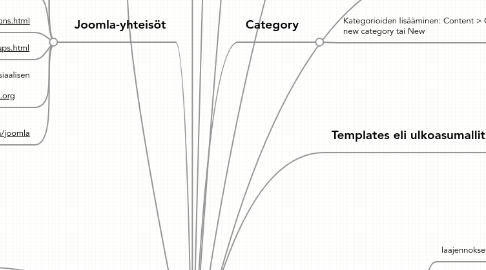
1. Ohjeet
1.1. Keltaiset pop up -ikkunat
1.2. Help
2. Joomla-yhteisöt
2.1. http://forum.joomla.org
2.2. http://docs.joomla.org -wiki
2.3. Joomla! bug Squad: http://gropus.google.com/group/joomlabugsquad
2.4. Translation teams: http://community.joomla.org/translations.html
2.5. http://community.joomla.org/user-groups.html
2.6. Joomla-käyttäjien sosiaalisen median sivusto: http://people.joomla.org
2.7. Joomlan Facebook-sivut: http://www.facebook.com/joomla
3. Asentaminen
3.1. Paikalliselle palvelimelle, omalle koneelle
3.1.1. Siivuston siirto palvelimelle, kun sivusto on valmis
3.1.2. Palvelin (Apache), PHP, tietokanta -ympäristön asennus
3.1.2.1. XAMPP
3.1.3. Joomlan asentaminen, kun XAMPP tai vastaava (WAMP, MAMP) on asennettu
3.1.3.1. 1. Lataa Joomla zip-tiedosto joomla.org tai joomlaportal.fi -sivustolta
3.1.3.2. 2. Pura zippi ja siirrä kansiot ja tiedostot XAMPP-kansio/htdocs -kansioon tai sen sisälle luomaasi alikansioon (kun haluat kokeilla monen eri sivuston luomista)
3.1.3.3. 3. Luo tietokanta sivustollesi, esim. XAMPP- paketin mukana tulevalla phpMyAdmin -ohjelmalla
3.1.3.4. 4. Navigoi selaimella http:///localhost/sivustonkansio -osoitteeseen, localhost viittaa Apachen htdocs-kansioon
3.1.3.5. 5. Asenna Joomla selaimen kautta ohjeiden mukaan
3.2. Suoraan etäpalvelimelle
3.2.1. C-panelin (web-sivuston selaimella käytettävä graafinen hallintaohjelmisto) mukana tulevalla Fantastico -ohjelmalla
3.2.2. 1. Siirrä Joomla-zippi palvelimen julkiset webbisivut näyttävään kansioon ja pura se tähän (voit myös luoda alikansion, johon purat Joomlan)
3.2.3. 2. Luo Joomla-sivustollesi tietokanta esim. phpMyAdmin-ohjelmalla
3.2.4. 3. Navigoi selaimella sivustosi juureen, tai sen alikansioon (mikäli asensit Joomlan sivustokansiosi alikansioon) ja aloita Joomlan asennus ohjeita noudattaen
4. "Ongelmia" ja ratkaisuja
4.1. Google-kartan lisääminen
4.1.1. Plugin Google map
4.1.1.1. Google Maps plugin Joomla 1.5:lle ja 1.6:lle
4.1.1.2. Google Maps 1.6:lle ilman APIa
4.2. kieliversiot
4.2.1. Joomla 1.6
4.2.1.1. sisäänrakennettu "Language Switcher"
4.2.1.1.1. Miten toimii?
4.3. valmiin sivuston siirto paikalliselta koneelta palvelimelle
4.4. Palautelomakkeen teko (toimivan, jonka kautta ei tule roskapostia!)
4.5. Miten ylläpitäjä voi päättää ,kuka rekisteröityy sivustolle?
4.5.1. Users > Options > Component > New User Account Activation > Admin
4.6. VirheIlmoitukset laajennuksia asennettaessa
4.6.1. Anna riittävät oikeudet laajennuksien asentamisessa käytettäville kansioille
4.6.1.1. 777 eli read ja write kaikille
4.6.1.2. Mac
4.6.1.2.1. Valitse kansio ja paina command + i > anna oikeudet avautuvan sivun alaosasta (sharing and permissions; me, staff, everyone)
4.6.1.3. Kansiot, joille oikeudet tulee antaa
4.6.1.3.1. Joomla-asennuksen tmp-kansio
4.6.1.3.2. Kansiot, jotka ilmoitetaan virheilmoituksen yhteydessä (annetaan oikeuksia niin kauan, kunnes virheilmoituksia ei enää tule)
4.7. Google-analytiikan (Analytics) lisääminen sivuille
5. Prosessi
5.1. 1. Asentaminen
5.2. 2. Kategorioiden luominen (Joomla 1.5 myös sektiot)
5.3. 3. Artikkelien luominen ja kuva- ym. sisällön lisääminen Media manageriin
5.4. 4. Menujen eli artikkeleihin johtavat linkit sisältävien navigaatioelementtien luominen
5.5. 5. Modulien ja komponenttien (Joomlan mukana tulleet ja netistä haetut) lisääminen
5.6. 6. Käyttäjien, sisällöntuottajien ja ylläpitäjien hallinta
5.7. 7. Sivuston julkaisu
6. Article
6.1. Kukin artikkeli pitää littää johonkin tiettyyn kategoriaan
6.1.1. Artikkelin liittäminen moneen kategoriaan
6.1.1.1. Tagging
6.1.1.2. CCK eli content construction kit
6.1.1.2.1. K2
6.1.1.2.2. Zoo
6.2. Sisällön lisääminen
6.2.1. Copy paste yksinkertaisesta tekstieditorista
6.3. Article manager
6.3.1. Title
6.3.2. Published
6.3.3. Featured
6.3.3.1. Näkyy etusivulla
6.3.4. Ordering
6.4. Sisällön muokkaaminen
6.4.1. Artikkelin muokkausikonit
6.4.2. TinyMCE
6.4.2.1. Extension > plug in manager > TinyMCE
6.4.2.1.1. Functionality : extended
6.4.2.1.2. Clean code on save
6.4.2.2. Paste from Word
6.4.2.2.1. Puhdistaa Word -tekstin ylimääräisestä muotoilusta
6.4.3. Toggle editor
6.4.3.1. HTML näkymä päälle ja pois päältä
6.5. Linkkien lisääminen
6.5.1. Ulkopuoliseen sivustoon linkittäminen
6.5.1.1. Maalaa teksti ja klikkaa linkki-ikkonia
6.5.1.1.1. Target
6.5.2. Sivuston sisäinen linkki
6.5.2.1. Ariticle-nappi (Joomla 1.6)
6.5.3. Sähköpostilinkki
6.5.3.1. Joomla tunnistaa sähköpostilinkit
6.6. Kuvien lisääminen
6.6.1. Kuvien muokkaaminen kuvankäsittelyohjelmassa nettiin sopiviksi
6.6.2. Uploudaa tarvitsemasi kuvat Joomlan media manageriin
6.6.2.1. Klikkaa kursori kohtaan, johon haluat kuvan ja paina image nappia
6.6.2.1.1. Avaa media managerin, Kuvien uploudaus mahdollista myö tässä vaiheessa
6.6.2.2. Klikkaa kursori kohtaan, johon haluat kuvan ja klikkaa puuikonia
6.6.2.2.1. jos käytät tätä vaihtoehtoa, on sinun tiedettävä kuvan osoite
6.7. Videon lisääminen
6.7.1. Youtube-video
6.7.1.1. Siirry selaimellasi youtube-videon sivulle ja Klikkaa Embed-nappia
6.7.1.1.1. Videoparametrit
6.7.1.1.2. Copy pastaa koodi Joomlan artikkeliin
6.7.1.1.3. Poista hakkerikoodin suodatustoiminto super usereilta
6.8. Linkittäminen tiedostoon (esim. Pdf)
6.8.1. Lataa tiedostot media manageriin
6.8.1.1. Browse files nappi
6.8.2. Maalaa teksti ja klikkaa linkki-ikonia
6.8.2.1. Polku Joomla 1.6 versiossa: images/tiedoston nimi (aikaisemkmissa versioissa stories/tiedoston nimi
6.9. Read more
6.9.1. Vrt. Uutissivustojen etusivut
6.9.2. Luo artikkeli, johon tulee read more linkki
6.9.2.1. Klikkaa kursori siihen kohtaan, johon haluta näkyvän tekstin päättyvän ja read more linkin > luo punaisen katkoviivan
6.9.2.1.1. Poista tyhjä tila
6.9.2.2. Uutisen otsikosta tulee artikkelin nimi
6.10. Page break
6.10.1. Artikkelin jakaminen osiin ja eri osiin osoittavan linkkilistan luominen
6.10.1.1. Linkkilista luiodaan menulinkkien luomisen yhteydessä automaattisesti
6.10.2. Klikkaa kursor siihen kohtaan, johon haluat luoda page breakin
6.10.2.1. Page title: teksti, joka tulee linkkilistaan
6.10.2.2. Table of contents alias: ei näy missään
6.10.2.3. Musta katkoviiva
6.11. Artikkelien lisääminen etusivulle 1.6 featured page 1.5 front page
6.11.1. Add new article
6.11.1.1. Featured: yes
6.12. Poistaminen ja palauttaminen
6.12.1. Article manager
6.12.1.1. Poistaminen
6.12.1.1.1. Published
6.12.1.1.2. Trash
6.12.1.1.3. Muista poistaa myös poistetun artikkelin menulinkki
6.12.1.2. Palauttaminen
6.13. Artikkeleiden suodatus select state pudotusvalikosta
6.13.1. Published
6.13.2. Unpublished
6.13.3. Trash
6.13.3.1. Publish
6.13.3.2. Empty trash
6.13.4. Archive
6.14. Järjestäminen kilumninen mukaan
6.15. Artikkelin nimen muuttaminen
6.15.1. Muista poistaa aikaisemman nimen alias
6.16. Parameters
6.16.1. keywords, robots?
7. Menuvalikot eli navigaatiopalkit
7.1. Linkkaustavat
7.1.1. Yhteen artikkeliin
7.1.2. Artikkeleista koostuva blogi
7.1.3. Sivu, jossa linkkilista artikkeleihin
7.2. Kaikkien artikkeleiden js komponenttien pitää olla, ollakseen käytettävissä, linkattuna menulinkkiin
7.3. Menus
7.3.1. Menu manager
7.3.1.1. Näyttää sivuston navigaatiopalkit eli menut
7.3.1.2. Uusien menujen luominen
7.3.2. Main menu
7.3.2.1. Navigaatiolinkkien lisääminen päänavigaatiopalkkiin
7.3.2.2. Minkä tahansa sivuista voi valita kotisivuksi
7.4. Extensions
7.4.1. Main Menu module
7.4.1.1. Menu-/navigastiopalkin sijainti sivulla
7.4.2. Menu module
7.5. Menus > Main menu > Add new menu item
7.5.1. Menu item type
7.5.1.1. Single article
7.5.1.1.1. Select article
7.5.1.2. Category list
7.5.1.2.1. Lista tietyn kategorian artikkeleista
7.5.1.3. Category blog
7.5.1.3.1. Monta artikkelia yhdelllä sivulla
7.5.1.3.2. Read more
7.5.1.3.3. Choose a category
7.5.1.3.4. Rakenne
7.5.1.4. Ulkoasun muuttaminen
7.5.1.4.1. Article manager > article options (Joomla 1.5 parameters)
7.5.1.4.2. Ulkoasumäärittelyjen hierarkia, vrt. CSS
7.5.1.4.3. Menus > (Main tai muu) menu > klikkaa linkin nimeä > Category, Blog layout, Article jne. Options
7.5.1.4.4. Ingressi-tekstin lisääminen
7.5.2. Menu title
7.6. Parent ja child naviagaatioelemenitit
7.6.1. Child eli alinavigaatioelementti
7.6.2. Menus > Main menu
7.6.2.1. New menu item
7.6.2.1.1. Parent item
7.7. Vaakasuuntainen päänavigaatio, vertikaalinen alinavigaatio
7.7.1. Extensions > Template manager > options > preview module positions: enabled
7.7.1.1. Http://localhost/(sivustonkansio)/?tp=1
7.7.2. Luo moduli sekä pää- että alinavigaatiolle ja määrittele, missä moduulipaikassa ne näkyvät
7.7.2.1. Extensions > module manager
7.7.2.1.1. Duplicate Main menu
7.8. Uuden navigaatioelementin luominen
7.8.1. Menus > Menu manager > Add new menu
7.8.1.1. Menu title
7.8.1.2. Menu type
7.8.1.2.1. Ei välilyöntejä eikä erikoismerkkejä
7.8.1.3. Save & close
7.8.1.3.1. Siirry menun editointitilaan klikkaamalla menun nimeä menu managerissa > New
7.8.2. Extensions > Module manager > New > Menu
7.8.2.1. Position
7.8.2.2. Select menu
7.8.2.3. Menu assignment
7.8.2.3.1. Määrittelee, millä sivuilla navigaatioelementti näkyy
7.9. Kirjautumislinkin luominen
7.9.1. Menus > Main Menu > New > Menu Item Type > Login Form
8. Menu- eli navigaatiopalkin elementtien järjestyksen muuttaminen
8.1. Menus > Main menu tai muu menu > Ordering sarake
8.1.1. Siniset nuolet tai numerolaatikot + kuittausikoni Ordering sanan vieressä
9. Otsikot Joomlassa
9.1. Page headings
9.1.1. Ei näy oletuksena
9.2. Article titles
9.2.1. Näkyy oletuksena
9.3. HTML titles
9.3.1. Normaalisti artikkelin otsikko näkyy tässä, voidaan korvata Edit menu item > Page display options > Browser page title
9.4. Menu manager
9.4.1. Page display options
10. Modulit eli modules
10.1. Lisääminen ja editointi
10.1.1. Extensions > Module manager
10.1.1.1. New
10.1.1.2. Voit editoida jo lisäämääsi modulia klikkaamalla sen nimeä Module manager -listauksessa
11. Category
11.1. Kategorioiden lisääminen: Content > Category manager> Add new category tai New
12. Templates eli ulkoasumallit
12.1. Ilmaisia
12.1.1. Google: Free Joomla Templates
12.2. Maksullisia
12.2.1. joomlashack.com
12.2.2. rockettheme.com
12.2.3. joomlart.com
12.3. Asennus
12.3.1. 1. Lataa templaten zippi netistä
12.3.2. 2. Asenna zippi (älä pura zippiä, ellei sitä pyydetä erikseen tekemään): Extensions > Extensions Manager > Upload Package File
12.4. Templaten käyttöönotto
12.4.1. Extensions > Template Manager > Tähti-ikoni
12.4.2. Tietylle sivulle / tietyille sivuille: Extensions > Template Manager > Klikkaa templaten nimeä > Menus Assignment > Valitse sivut, joilla haluat käyttää valittua templatea
13. lomakkeen lisääminen
13.1. laajennokset
13.1.1. Simpleform2
13.1.2. Mad4joomla
13.2. suoraan koodaamalla
13.2.1. Harjoitus
13.2.1.1. parit asentavat lomakkeen kahdella tavalla
13.2.1.1.1. 1. Jumi + netistä haettu koodi
13.2.1.1.2. 2. Joomla.orgista haettu laajennos
13.2.1.2. Opettajan alkuvalmistelut
13.2.1.2.1. luo ftp-tunnukset joomla-kansioihin opiskelijoille
13.2.1.2.2. luo 6 Joomla-asennusta findiacoon
13.2.2. Jumi
13.2.2.1. 1. asennetaan Jumi-laajennos
13.2.2.1.1. New node
13.2.2.2. 2. Luodaan Components>Jumi kohdasta uusi Jumi-sivu ja lisätään siihen lomakkeen -koodi (html & php -koodia, lomake-osio ja lomakkeen käsittelevä osio mm. mail-funktio) Jumi-tyyppiselle sivulle
13.2.2.3. 3. luodaan menulinkki, jonka sisällön tyypiksi valitaan Jumi
13.2.2.4. 4. Valitaan se jumi sivu, joka luotiin vaiheessa 2
13.3. contact form -komponentti
14. Käyttäjien hallinta
14.1. ACL eli Access Control Levels
14.1.1. Front-end eli julkisen sivuston access level- eli tarkasteluoikeudet
14.1.1.1. public = kaikilla on pääsy sivulle
14.1.1.2. registered
14.1.1.2.1. rekisteröidyillä ja sitä korkeammat oikeudet omaavilla on pääsy sivulle
14.1.1.3. special
14.1.1.3.1. author, editor, publisher, manager, administrator ja super-user oikeudet omaavilla on pääsy sivulle
14.1.1.4. Joomla 1.6 voi luoda myös uusia access leveleitä, joissa voidaan määritellä tarkasti, kenellä on pääsy sivulle
14.1.1.4.1. access level ei peri oikeuksia, ryhmät perivät oikeuksia
14.1.1.4.2. Users > Access Levels > Add New Access Level (tai New) > Anna nimi Access Levelille ja määrittele, mitkä ryhmät kuuluvat tähän Access Leveliin
14.2. Käyttäjä eli user
14.2.1. Käyttäjän luominen: Users > User Manager > Add New user
14.2.1.1. Määrittele,mihin käyttäjäryhmiin uusi käyttäjä kuuluu
14.3. Ryhmät eli Groups
14.3.1. ryhmätyypit
14.3.1.1. public
14.3.1.2. registered
14.3.1.3. special
14.3.1.3.1. author
14.3.1.3.2. editor
14.3.1.3.3. publisher
14.3.1.3.4. manager
14.3.1.3.5. administrator
14.3.1.3.6. super-user
14.3.1.4. Users > Groups
14.3.1.4.1. sisennyksistä käy ilmi oikeuksien periminen
14.3.1.5. Ryhmiä voi luoda myös itse
14.3.1.5.1. kartoita ja määrittele, minkälaisia tehtäväviä ryhmän pitäisi pystyä suorittamaan
14.3.1.5.2. Users > Groups > Add New Group (tai New) > anna nimi ja määrittele Parent (esim. Public)
14.3.1.6. Oikeuksien lisääminen ryhmille
14.3.1.6.1. Site > Global Configuration > Permissions
14.3.2. Ryhmien oikeuksia voi muuttaa
14.3.3. oikeudet
14.3.3.1. Erilaisia oikeuksia
14.3.3.1.1. front-end log in
14.3.3.1.2. back-end log in
14.3.3.1.3. sisällön luominen
14.3.3.1.4. sisällön editointi
14.3.3.1.5. sisällön poistaminen
14.3.3.1.6. sisällön julkaisu
14.3.3.1.7. unpublishing eli sisällön poistaminen julkaistu -tilasta
14.3.3.1.8. itse luodun sisällön editointi
14.3.3.1.9. Komponenttien asetusten määritteleminen
14.3.3.1.10. Super user -oikeuksien antaminen
14.3.3.2. Oikeudet annetaan ryhmille, ei yksittäisille käyttäjille
14.4. Prosessi
14.4.1. 1. Ryhmien luominen: Users > Groups > New
14.4.2. 2. Ryhmien oikeuksien määritteleminen: Sites > Global Configuration > Permissions
14.4.3. 3. Käyttäjien luominen: Users > User Manager > New
14.4.4. 4. Uuden Access Levelin luominen (tarvittaessa, oletuksena olemassa public, registered ja special): Users > Access Levels > New
14.4.5. 5. Näkyvyyden määritteleminen sisällölle
14.4.5.1. Kategoria-tasolla: Content > Category Manager >
14.4.5.1.1. Määritellään olemassa olevan kategorian Access -pudotusvalikosta se Access Level, jolle sivu halutaan näyttää (Oletuksena vaihtoehdot ovat public, registered tai special. Mikäli olet lisännyt uusia Access Leveleitä, näkyvät ne myös vaihtoehtoina)
14.4.5.2. Artikkelitasolla: Content > Article Manager
14.4.5.2.1. Jos Access level on määritelty kategoriatasolla, riittää että on valittu tämä kategoria. Kategorian Access level ohittaa artikkelin Access Levelin. Access levelin toki vielä valita artikkelinkin kohdalla vielä samaksi kuin kategorian kohdalla.
14.4.5.3. Menu tai menulinkki -tasolla: Esim. Menus >(esim.) Main Menu > klikkaa menulinkin nimeä ja määrittele Access-kohtaan haluamasi Access Level

