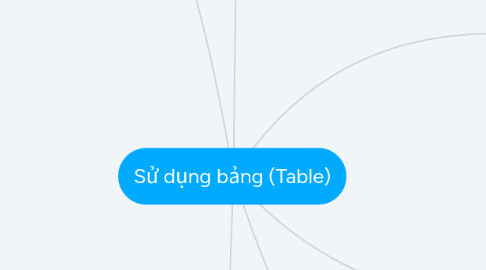
1. 4/Hiệu chỉnh bảng
1.1. Hiệu chỉnh bằng thủ công
1.2. Dùng lệnh trên Ribbon
1.2.1. B1:Chọn các dòng hoặc cột cần hiệu chỉnh
1.2.2. B2: chọn thẻ lệnh Layout Table Tools, nhóm Cell size
1.2.2.1. Hộp thoại Table pro
1.2.3. B3: nhập dộ rộng và chiều cao của cột và dòng vào ô Width và Height
1.3. Canh đều cột và dòng
1.3.1. B1: Chọn các dòng và cột cần canh đều
1.3.2. B2: Trong Table Tools,nhóm Cells size chọn Layout
1.3.2.1. Distribute Rows: canh đều các dòng
1.3.2.2. Distribute Columns : canh đều các cột
1.4. chèn dòng
1.4.1. Cách 1:Chọn thẻ lệnh Layout, nhóm Rows & Columns
1.4.1.1. Insert Above: chèn 1 dòng mới trên dòng được chọn
1.4.1.2. Insert Below:chèn 1 dòng mới dưới dòng đươc chọn
1.4.2. Cách 2 :Di chuyển gần vị trí muốn thêm hàng sau đó click vào dấu cộng xuất hiện dầu dòng hoặc cột
1.5. Chèn cột
1.5.1. B1: Chọn cột làm chuẩn
1.5.2. B2: nhấp chuột phải chọn Insert
1.5.2.1. Insert Column to the left: chèn thêm 1 cột bên trái cột được chọn
1.5.2.2. Insert Column to the right: chèn 1 cột bên phải cột được chọn
1.6. Xóa cột và ô trong bảng
1.6.1. B1: Đặt vị trí dấu nháy tại vị trí cần xóa
1.6.2. B2: Chọn thẻ lệnh Layut Table Tools
1.6.3. B3: click nút Delete
1.6.3.1. Deete Cells: xóa ô chứa dấu nháy
1.6.3.2. Delete Columns: xóa cột chứa dấu nháy
1.6.3.3. Delete Rows: xóa dòng chuawas dấu nháy
1.6.3.4. Delete Table : xóa bảng chứa dấu nháy
1.7. Kết hợp các ô trong bảng
1.7.1. B1: chọn các ô cần kết hợp
1.7.2. B2: chọn thẻ lệnh Layout Table Tools, nhóm Merge
1.7.3. B3: chọn Merge Cells trong menu tắt
1.8. Tách ô
1.8.1. B1: chọn các ô cần tách
1.8.2. B2: chọn the lệnh Layout Table Tools,nhóm Merge
1.8.3. B3: chọn Split Cells trong menu tắt
1.9. Áp dụng Table style
1.9.1. B1: đặt con trỏ chuột cào văn bản cần định dạng
1.9.2. B2: chọn thẻ Design Table Tools
1.9.3. B3: chọn 1 mẫu Table trong danh sách
1.10. Hiệu chỉnh đường viền
1.10.1. B1: Đặt đấu nháy trong bảng
1.10.2. B2: chọn thẻ lệnh Design Table Tools,nhóm Borders
1.10.2.1. Border Style: chọn kiểu đường viền
1.10.2.2. Pen Color: chọn màu đường viền
1.10.2.3. Line Style: chọn oại nét của đường viền
1.10.2.4. Line Weight : chọn độ dày của đường viền
1.10.3. B3: Khi chọn xong ,con trỏ có dạng bút vẽ , đưa chuột đến cạch muốn hiệu chỉnh đường viền ,Drag chuột để vẽ
1.10.4. B4: sau khi hoàn tất nhấn phím ESC để con trỏ trrowr lại trạng thái bình thường
1.11. Hiệu chỉnh màu nền của bảng
1.11.1. B1: chọn các thành phần cần hiệu chỉnh màu nền
1.11.2. B2: chọn lệnh Design Table Tools, nhóm Table => Shading =>chọn màu trong hộp màu
2. 6/Chuyển đổi thông tin dạng bảng
2.1. Chuyển đổi bảng thành van bản
2.1.1. B1: chọn dữ liệu cần chuyển sang dạng văn bản
2.1.2. B2: chọn lệnh Layout Table Tools, nhóm Data=>Convert to Text
2.1.3. B3: trong hộp thoại Convert Table to Text, chọn loại dấu phân cách giữa các cột trong mục Searate text with =>ok
2.2. Chuyển đổi văn bản thành bảng
2.2.1. B1: chọn nội dung văn bản cần chuyển sang bảng
2.2.2. B2: trên thẻ lệnh Insert => nhấp chuột nút Table=> Convert Text to Table
2.2.3. B3: Tại mục Separate text at, chọn dấu phân cách giưa các cột => ok
3. 3/Chèn bảng vào tài liệu
3.1. Vẽ bảng-Draw Table
3.1.1. B1:chọn lệnh Insert,nhóm Table
3.1.2. B2:nhấp chuột Table
3.1.3. B3:Darw Table
3.2. Tạo bảng bằng Quick Table
3.2.1. B1:chọn lệnh Insert,nhóm Table
3.2.2. B2:nhấp chuột nút Table
3.2.3. B3:di chuyển con trỏ qua lưới cho đến khi đạt số dòng và số cột tùy ý
3.2.4. B4:nhấp chuột
3.3. Chèn bảng lớn hơn hoặc bảng với chiều rộng tùy ý
3.3.1. B1:chọn thẻ lệnh Insert,nhóm Table
3.3.2. B2:nhấp chuột nút Table
3.3.3. B3:Insert Table
3.3.3.1. Table size: chỉ định kích thước củ bảng
3.3.3.1.1. Number of columns: nhập số cột
3.3.3.1.2. number of rows: nhập số hàng
3.3.3.2. AutoFit behavior: thiết lập thuộc tính độ rộng của bảng
3.3.3.2.1. Fixed column width: thiết lập dộ rộng của cột cố định
3.3.3.2.2. AutoFit to contents: độ rộng của cột hay đổi theo nội dung được nhập vào ô
3.3.3.2.3. AutoFit to window: tự động thay đổi chiều rộng của toàn bộ bảng để phù hợp với kích thước của tài liệu
3.3.4. nếu muốn lưu lại tùy chọn đã chỉ định thì check mục 'Remember dimensions for new table'
3.3.5. B4: Nhấn ok
3.4. Canh lề cho dữ liệu trong ô
3.4.1. B1: chọn thẻ Layout Table Tools
3.4.1.1. nhóm lệnh Alignment
3.4.1.1.1. Text Direction: xoay văn bản trong ô
3.4.1.1.2. Cell Margin: thiết lập khoảng cách từ ô biên đến văn bản
3.4.2. B2:chọn kiểu canh lề tương ứng
3.5. Nhập dữ liệu vào bảng
3.5.1. Nhấn phím Tab để chuyển xang ô kế tiếp bên phải
3.5.2. nhấn Shift_Tab để di chuyển đến ô kế tiếp bên trái
4. 5/Chèn các công thức
4.1. Nhập công thức tính toán trong bảng
4.1.1. B1: click chuột vào ô cần tính toán
4.1.2. B2: trong thẻ lệnh Layout Table Tools, nhóm Data=>Formula
4.1.3. B3: nhập công thức tính toán vào ô Formla
4.1.4. B4:
5. 7/Sắp xếp dữ liệu trong bảng
5.1. B1: chọn bảng chứa dữ liệu cần sắp xếp
5.2. B2: chọn thẻ lệnh Layout Table Tools, nhóm Data=>Sort
5.3. B3: tại mục Sort by chọn cọt chứa dữ liệu cần sắp xếp
5.4. B4: trong ô Type chọn kiểu dữ liệu
5.5. B5: chọn kiểu sắp xếp
5.5.1. Ascending: sắp xếp tăng dần
5.5.2. Desceding: sắp xếp giảm dần
6. 8/Nhúng Excel Spreadsheet vào tài liệu
6.1. Nhúng trang tính vào tài liệu
6.1.1. B1: chọn thẻ Insert, nhóm Table
6.1.2. B2: nhấp chuột vào biểu tượng Table và chọn Excel Spreadsheet
6.1.3. B3: thực hiện các thao tác trên bảng tính Excel
6.1.4. B4: Nhấp chuột vào vùng nằm ngoài bảng tính để trở về màn hình tài liệu
6.2. Hiệu chỉnh bản tính Excel tài liệu
6.2.1. B1: nhấp chuột vào vùng bảng tính và chọn Edit
6.2.2. B2: thực hiện các thao thác hiệu chỉnh
6.2.3. B3: Nhấp chuột vào vùng nằm ngoài bảng tính để trở về màn hình tài liệu

