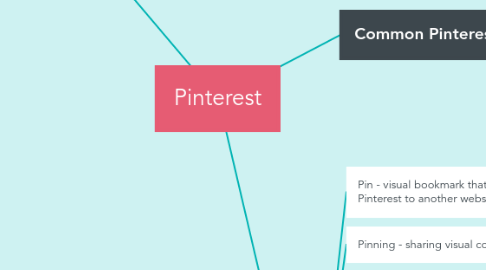
1. Creating a Board
1.1. Pin - visual bookmark that links from Pinterest to another website
1.2. Pinning - sharing visual content
1.3. Repin - when you save a pin you find on Pinteret that you want on your board - now it's called saving
1.3.1. Adding Pins to Boards
1.3.1.1. Pin it Button - browser button How to Pin things you find around the web
1.3.1.2. Source links - the URL of the website where a pin comes from
1.3.1.2.1. Following source links - if you want to visit the original website where a pin comes from - select it to see a larger version, then click the image - and the source website should appear in a new browser tab, window, or click Visit
1.3.1.3. Save - select te desired board you would like the pin
1.3.1.4. Using a website's URL - if you want to pin something from a specific webpage, go to the board you'd like to add the pin to and click SAVE PIN. A Save from dialog box will appear. Click The Web. Then copy and paste the website's URL and select Next. Finally, select the photo you'd like to use for the pin and click Save
1.3.1.5. Uploading an Image - If you want a picture from your computer, click the Save Pin button, then select Your device; then locate and select the file to upload it to Pinterest
2. Navigating Pinterest
2.1. Homepage - you can see recent pins from the people you follow, search for pins, browse catergories
2.1.1. Pinterest Button - click on it to return to the homepage anytime
2.1.2. Search Box - type what you are looking for and press Enter
2.1.3. Browse - to look through Pinterest by category
2.1.4. Profile icon - access your profile page anytime
2.1.5. Notifications (bubble with three dots) - recent information from someone and direct messages

