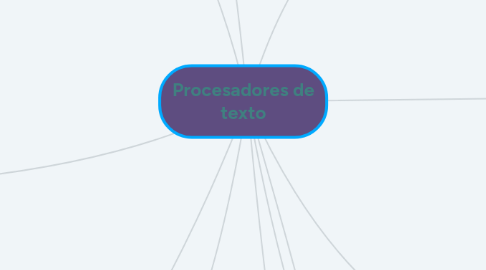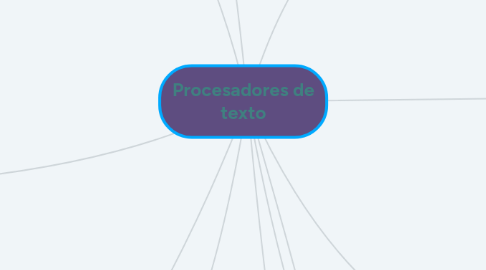Procesadores de texto
by Lula Lovegood
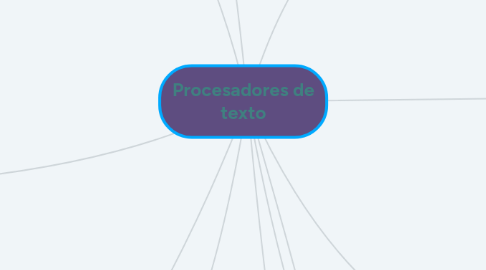
1. Paso 1 Selecciona el menú "Ver" y haz clic en "Esquema" para cambiar a la vista Esquema. Ten en cuenta que al cambiar a la vista Esquema, tendrás una "esquematización" de barra de herramientas en la parte superior de tu documento de Word. Paso 2 Escribe tu título en la primer viñeta. Pulsa la tecla "Enter" cuando hayas terminado de mover el segundo título del esquema.
2. o Tablas y tablas de contenido.
2.1. Una tabla de contenido contiene información acerca de los objetos en un contenedor MAPI. Los proveedores de la libreta de direcciones implementan las tablas de contenido para cada uno de sus contenedores y almacén de mensajes y los proveedores de transporte remoto implementan las tablas de contenido para sus carpetas.
3. Referencias.
3.1. En Microsoft Word se puede encontrar el menú de referencias en este menú el usuario puede administrar todos los documentos relacionados a las referencias de un documento.
4. Organigramas y diagramas.
4.1. Para insertar un diagrama debemos: – Acceder a la pestaña Insertar y seleccionar SmartArt. Insertar - Imagen - Organigrama – Se abrirá este cuadro de diálogo, donde deberás seleccionar el tipo de diagrama que quieres insertar y pulsar el botón Aceptar. Nosotros seleccionaremos el tipo Jerarquía.
4.2. un diagrama es una representación gráfica que no tiene porqué ser obligatoriamente una organización jerárquica, puede representar desde un grupo de elementos relacionados entre sí, hasta un diagrama de secuencias donde por medio de la representación gráfica se explica los pasos o componentes con una secuencia lógica, por ejemplo los pasos a seguir para poner en marcha un DVD.
5. Diseño de páginas, esquemas y secciones.
5.1. En un documento de Word se pueden dividir secciones, inicialmente el documento es tomado como una sola sección, pero se pueden insertar saltos de sección para cambiar formatos de alguna parte del documento como pueden ser: numeración de líneas, márgenes, orientación y tamaño de hoja, número de columnas o encabezados y pies de página, entre otros.
5.2. Un salto de sección se muestra en pantalla como una línea punteada doble en la vista de Esquema o Borrador. Para insertar un salto se hace desde el menú de “Diseño de Página”, “Saltos” y en la segunda sección (valga la redundancia) se encuentran los “saltos de sección”, a continuación de los “saltos de pagina”.
6. Inserción de imágenes y gráficos.
6.1. Para añadir gráficos a un documento se puede usar uno de estos métodos:
6.2. Usar la orden INSERTAR IMAGEN para insertar gráficos que fueron creados con programas de dibujo asistidos por computador, o imágenes escaneadas
6.2.1. Copiar y pegar gráficos vía Portapapeles desde un programa que produzca gráficos (Excel, Windows Paint).
7. Crear, guardar y abrir documentos.
7.1. ara Abrir un documento ya existente vaya al menú Archivo -> Abrir. Aparecerá la ventana de diálogo Abrir que le permitirá navegar por su disco duro hasta encontrar el archivo en cuestión. Una vez localizado no tiene más que seleccionarlo y pulsar el botón Abrir. Puede tener más de un documento abierto al mismo tiempo. Todos los archivos abiertos aparecerán como ventanas minimizadas en el panel inferior. Para pasar de uno a otro haga clic sobre la ventana minimizada, o bien selecciónelo en la lista del menú Ver. Para guardar un documento vaya a Archivo -> Guardar. Si es la primera vez que se guarda aparecerá la ventana de diálogo Guardar como
8. Los procesadores y editores de textos.
8.1. Un editor de texto es un programa que permite crear y modificar archivos digitales compuestos únicamente por texto sin formato, conocidos comúnmente como archivos de texto o texto plano.
9. Ortografía y gramática.
9.1. Ortografía mientras se escribe Como hemos dicho, Word marca en rojo las palabras que considera erróneas. La forma que tiene Word de saber si una palabra es correcta es comparar lo que escribimos con el diccionario que tiene en su interior. De ahí que pueda ocurrir que marque como errónea una palabra correcta (lo hará si no está en su diccionario).
9.2. Gramática mientras se escribe Word marca con un subrayado verde las frases que considera que tienen una gramática incorrecta. Al igual que con la ortografía, si haces clic con el botón derecho sobre el texto marcado, aparecerá un menú emergente para corregir el error (figura 5.6). Este menú, que tiene menos opciones
10. Formatos y estilos.
10.1. Un formato es la estructura por medio de la cual se define la forma en que se guarda y representa en el monitor un determinado archivo. Por medio del formato el ordenador logra convertir la información en código vinario y viceversa.
11. Combinación de correspondencia.
11.1. Creamos la base de datos con la información que vamos a combinar en la carta: Nuevamente volemos al archivo de Word Donde tenemos la carta y nos vamos a la pestaña correspondencia, no se nos olvide dejar lo espacios necesarios para la combinación. Dentro de la pestaña correspondencia seleccionamos iniciar combinación de correspondencia y luego seleccionamos la opción Paso a paso por el Asistente ara combinar correspondencia… No aparece un panel al lado derecho donde seleccionamos la opción carta y damos siguiente, esta opción aparece n el parte de abajo del panel. En este paso escogemos la opción utilizar el documento actual y damos siguiente: En este paso elegimos la opción utilizar una lista existente y luego damos clic en examinar. Buscamos el archivo Base de Datos y le damos abrir Nos sale la siguiente venta indicando que los datos están en la Hoja 1 del archivo de Excel y damos aceptar