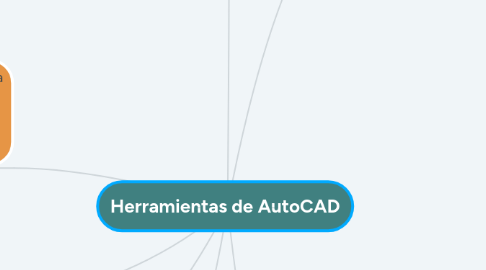
1. Ventana de dibujo: En este espacio se puede manejar y observar el estado de la ventana. Maximizar, minimizar o realizar zoom, etc.
2. Barra de herramientas: Se encuentran los comandos e iconos y sus respectivas funciones
3. Barra de estado: Muestra la localización del cursor y permite el acceso rápido a algunas herramientas de trabajo
3.1. Polar: permite el acceso polar haciendo uso de ángulos polares específicos.
3.2. Snap: Establece los desplazamientos de incremento.
3.3. Objetos aislados: Su función es ocultar objetos seleccionados en el área o mostrar objetos que estaban ocultos
3.4. Osnap: Ajusta el cursor al punto de referencia 2D más cercano.
3.5. Limpia pantallas: Maximiza el lugar de trabajo, despejandolo de la barra de herramientas y de la lista de comandos.
4. Ventana de comandos: Acepta la introducción de comandos y permite la visualización de las solicitudes que guían al usuario.
5. Coordenadas del diseño
5.1. Coordenadas absolutas
5.2. Coordenadas relativas
5.3. Coordenadas polares
6. Home: Aquí se encuentran todas las herramientas básicas de AutoCAD
7. Principales componentes
7.1. Botón de inicio: En este botón se encuentran herramientas básicas para empezar un proyecto.
7.2. Barras de herramientas de acceso rápido: Están ubicadas en la parte superior de la interfaz y son 13 con diferentes características.
7.2.1. Home: dibujar, editar, modificar, etc.
7.2.2. Insertar: insertar, crear y editar gráficos e imágenes.
7.2.3. Anotar: escribir textos y tomar dimensiones.
7.2.4. Paramétrico: ajustar las restricciones del dibujo, como perpendicular, horizontal, tangente, colineal, paralelo, entre otros.
7.2.5. Vista: Muestra el manejo de las herramientas de las ventanas, modelos e interfaces.
7.2.6. Gestionar: contiene los comandos para el proceso de grabación, personalización y aplicaciones.
7.2.7. Salida: Presenta los comandos para la ejecución de los procesos de salida e impresión.
7.3. Ventanas y cuadros de dialogo: Esta ubicada en la parte inferior de la interfaz muestra las órdenes que están siendo ejecutadas en el programa y las posibles herramientas asociadas
7.4. Herramientas de mouse:
7.4.1. Botón izquierdo: Selección de iconos, Selección de herramientas del Tools Paletts, Selección de las opciones del menú
7.4.2. Scroll: Ampliar o disminuir el dibujo, Desplazar el dibujo
7.4.3. Botón derecho: Activar los menús contextuales
7.5. Métodos para acceder a los comandos y a las herramientas: Estas se encuentran en diferentes barras, menús y ventanas, a las cuales se puede acceder de diversas maneras
7.5.1. F1: Menús y rutinas de ayuda.
7.5.2. F2: Abre la ventana de texto.
7.5.3. F3: Cambia el estado de osnap entre ON y OFF.
7.5.4. F4: Cambia el estado del tablero para toma de datos.
7.5.5. F5: Cambia el plano de referencia.
7.5.6. F6: Modifica el estado del sistema de coordenadas.
7.5.7. F7: Pone o quita la grilla de referencia.
7.5.8. F8: Entra o sale del modo ortogonal.
7.5.9. F9: Pone el modo snap a ON uOFF.
7.5.10. F10: Entra o sale del modo de coordenadas polares.
