Ambientes Operativos
by poncho gomez
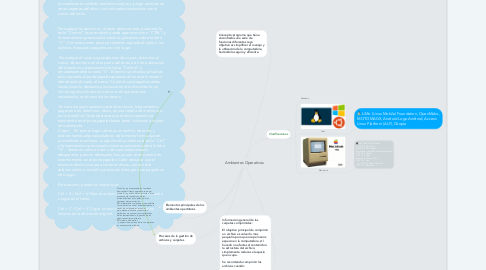
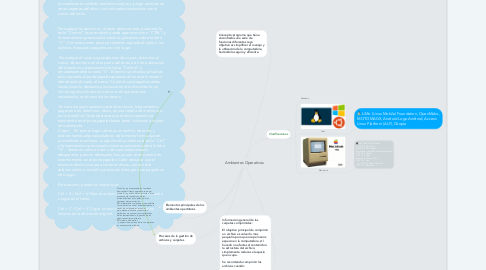
1. Seleccionar copiar y pegar: En primer lugar, abrimos un texto cualquiera, y seleccionamos un tramo de algunas palabras, lo que podemos hacer pulsando sobre el inicio de la frase, y manteniendo pulsado el ratón, seguimos arrastrando hasta el final de misma para luego soltar. En este punto es necesario aclarar que mediante este procedimiento también podremos copiar y pegar archivos en otras carpetas del disco, tan sólo seleccionándolos con el cursor del ratón. Para pegar los archivos o el texto seleccionado, pulsamos la tecla “Control” (que también puede aparecer como “CTRL”) y la mantenemos presionada mientras pulsamos sobre la letra “C”. Con este primer paso ya tenemos copiado el texto o los archivos listos para pegarlos en otro lugar. Para pegar el texto que acabamos de copiar, ubicamos el cursor de escritura en otra parte del texto o en otra ubicación del directorio y presionamos la tecla “Control” y simultáneamente la tecla “V”. El texto o archivos que habían sido copiados al portapapeles aparecerán en este momento donde está ubicado el cursor. Y podrán ser pegados tantas veces como lo deseamos, inclusive en otro documento, en otro programa de textos o en un mail que estemos redactando, en el caso de los textos. En caso de que hayamos copiado archivos, los podremos pegar en otro directorio, disco, en una tarjeta de memoria o en un pendrive. Cabe destacar que el texto copiado se mantendrá en el portapapeles hasta tanto volvamos a copiar otro elemento. Cortar: En primer lugar, abrimos un archivo de texto, y seleccionamos algunas palabras, de la misma forma que en procedimiento anterior. Luego de ello pulsamos la tecla “Ctrl” y la mantenemos presionada mientras pulsamos sobre la letra “X”. Veremos como el tramo de texto seleccionado desaparece, pero no desesperemos ya que se encuentra en este momento en el portapapeles. Cabe destacar que el mismo método sirve para cortar archivos, con tan sólo seleccionarlos y cortarlos ya estarán listos para ser pegados a otro lugar. Para resumir, podemos indicar que: Ctrl + X / Ctrl + V: Mueve un texto o archivo a otra ubicación o lugar en el texto. Ctrl + C / Ctrl + V: Copia un texto o archivo dejando los mismos en la ubicación original.
2. Concepto:programa que tiene encontradas una serie de funciones diferentes cuyo objetivo es simplificar el manejo y la utilización de la computadora, haciéndolo seguro y eficiente.
3. Elementos principales de los ambientes opertativos
3.1. El núcleo, que representa las funciones básicas del sistema operativo,como por ejemplo, la gestión de la memoria, de los procesos, de losarchivos, de las entradas/salidas principales y de las funciones decomunicación. El intérprete de comandos, que posibilita la comunicación con el sistemaoperativo a través de un lenguaje de control, permitiendo al usuariocontrolar los periféricos sin conocer las características del hardwareutilizado, la gestión de las direcciones físicas, etcétera. El sistema de archivos , que permite que los archivos se registren en unaestructura arbórea
4. Información general de las carpetas comprimidas: El objetivo principal de comprimir un archivo es volverlo más pequeño para que ocupe menos espacio en la computadora. Al hacerlo no afectas el contenido o la estructura del archivo, simplemente reduces el espacio que ocupa. Se recomienda comprimir los archivos cuando: Necesites ahorrar espacio: en este caso, primero comprime los archivos más grandes y que no utilizas muy a menudo. Necesites enviar varios archivos por correo electrónico. Casi todos los archivos comprimidos tienen la extensión .zip, aunque en ocasiones pueden tener la extensión .rar, según la aplicación con la que se hayan creado.
5. Procesos de la gestión de archivos y carpetas
6. Clasificaciones
6.1. Windows
6.2. Linux
6.2.1. LiMo (Linux Mobile) Foundation, OpenMoko, MOTOMAGX, Android Logo Android, Access Linux Platform (ALP), Qtopia
6.3. Macintosh
6.3.1. Mac OS X 10.0 Cheetah Mac OS X 10.1 Puma Mac OS X 10.2 Jaguar Con Jaguar se notaba cierta madurez del OS X 10.3 Panther OS X 10.4 Tiger Mac OS X Leopard (10.5) OS X 10.7 Lion Mac OS X 10.8 Mountain Lion OS X 10.9 Mavericks
