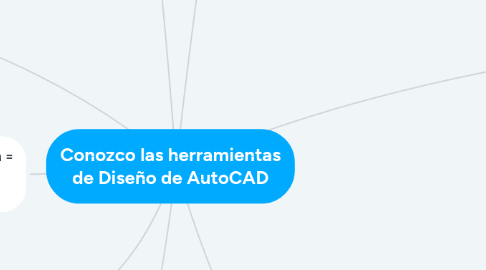
1. CAD (Computer Aided Design = Diseño Asistido Por Computadora)
1.1. Es un software creado por la empresa norteamericana Autodesk
2. ¿Como Iniciar?
2.1. Icono de AutoCAD en el escritorio de la PC y hacer doble clic
3. Interfaz de AutoCAD
3.1. Encontramos:
3.1.1. - Iniciar dibujo. - Abrir Archivo. - Abrir conjunto de planos. - Obtener más plantilla en línea. - Examinar dibujos de ejemplo. - - Documentos recientes
3.1.2. Notificaciones: - Rendimientos. - Iniciar sesión en A360. - Enviar comentarios.
3.1.3. Ventana de la aplicación: permite tener varios archivos abiertos al mismo tiempo, lo que posibilita dar mayor efectividad a los proyectos y una comparación adecuada entre ellos
3.1.4. Home (Inicio): Contiene los comandos de uso más frecuente dentro del programa. Objetos básicos, herramientas de dibujo y las utilidades de uso más frecuente como herramientas de modificación, capas y anotaciones básicas
3.1.5. Ventana de dibujo: Se puede minimizar, maximizar, cambiar de tamaño ver el estado de cualquier documento en ventana. También se puede cambiar la forma de presentar el dibujo, ventanas de observación y métodos de zoom
3.1.6. Barra de herramientas (Toolbar): contienen diferentes iconos, los cuales representan los comandos requeridos en el desarrollo del modelo para el aprendiz; cuando con el cursor se pasa sobre uno de ellos, el programa muestra mediante ventanas flotantes, información relevante sobre su utilidad y un breve ejemplo de su función
3.1.7. Barra de estado: muestra la localización del cursor, herramientas de dibujo y herramientas que afectan el entorno del dibujo. Provee igualmente acceso rápido a algunas de las herramientas de dibujo más comunes
3.1.8. Ventana de comandos: acepta la introducción de comandos y variables de sistema y muestra solicitudes que guían al usuario a través de la secuencia de comandos
4. Cómo personalizar la interfaz
4.1. Los cambios en la interfaz varían la manera de ver la pantalla en cuanto a color en el área del dibujo, color y tamaño del puntero, la forma de abrir y guardar los archivos trabajados, la impresora predeterminada, el manejo de las unidades de medidas, el tamaño de los pinzamientos, la manera en la que se prefiere el modelado en tres dimensiones, entre otras
5. Unidades a utilizar en el diseño
5.1. milímetros, metros, kilómetros o pulgadas
5.1.1. Para la adecuación de las unidades de medida se presionan las teclas U y N o se escribe UNIDADES. Aparece la ventana Unidades de Dibujo, en la que se eligen las medidas para la elaboración del diseño
6. Principales componentes
6.1. Botón de inicio
6.2. Barras de herramientas de acceso rápido
6.2.1. Son 13 barras de herramientas con diferentes características
6.2.1.1. Home (inicio): muestra los comandos principales para dibujar, editar, modificar y realizar anotaciones, capas, bloques, propiedades y grupos.
6.2.1.2. Insert (insertar): presenta los comandos para insertar gráficos, imágenes y otras más para insertar, crear y editar imágenes, referencias, nubes, datos, ubicaciones.
6.2.1.3. Annotate (anotar): contiene los comandos para escribir textos y tomar dimensiones
6.2.1.4. Parametric (paramétrico): muestra los comandos para ajustar las restricciones del dibujo, como perpendicular, horizontal, tangente, colineal, paralelo, entre otros. También las características de las dimensiones
6.2.1.5. View (vista): presenta los comandos para el manejo de las herramientas de las ventanas, modelos e interfaces.
6.2.1.6. Manage (gestionar): contiene los comandos para el proceso de grabación, personalización y aplicaciones
6.2.1.7. Output (salida): muestra los comandos para la ejecución de los procesos de salida e impresión.
6.2.1.8. Add_ins (Add_ins): presenta los comandos para la gestión de las referencias cruzadas almacenadas
6.2.1.9. A360: contiene los comandos para manejo de los archivos compartidos en la nube, sincronizar los cambios y el manejo de los proyectos.
6.2.1.10. Express Tools: muestra los comandos para manejo deherramientas que no son instaladas por defecto y que es necesario cargarlas
6.2.1.11. Featured Tools (herramientas destacadas): presenta el comando para tener acceso directo a aplicaciones y contenido que pueda ser descargado.
6.2.1.12. BIM 360: contiene los comandos para facilitar el acceso al software para el uso de modelos compartidos y verificación de errores
6.2.1.13. Performance: muestra los comandos para la verificación y los reportes de rendimiento.
6.3. Ventanas y cuadros de diálogo
6.3.1. Ventana de línea de comandos
6.3.2. Menú contextual
6.3.3. Captura dinámica de parámetros
6.3.3.1. ayudas que facilitan la construcción el dibujo, mediante cajas de texto emergente
6.3.4. Herramienta mouse
6.3.4.1. Botón izquierdo
6.3.4.1.1. Selección de entidades,iconos, herramientas del Tools Paletts, opciones del menú, Ingreso de puntos
6.3.4.2. Botón derecho
6.3.4.2.1. Activar los menús contextuales
6.3.4.3. Scroll
6.3.4.3.1. Ampliar o disminuir el dibujo , Desplazar el dibujo
7. Métodos para acceder a los comandos y a las herramientas
7.1. F1: Menús y rutinas de ayuda. F2: Abre la ventana de texto. F3: Cambia el estado de osnap entre ON y OFF. F4: Cambia el estado del tablero para toma de datos. F5: Cambia el plano de referencia. F6: Modifica el estado del sistema de coordenadas. F7: Pone o quita la grilla de referencia. F8: Entra o sale del modo ortogonal. F9: Pone el modo snap a ON u OFF. F10: Entra o sale del modo de coordenadas polares
8. Coordenadas del diseño
8.1. Coordenadas absolutas,
8.1.1. Plano cartesiano compuesto por un eje horizontal llamado eje X o eje de las abscisas; y un eje vertical llamado eje Y o eje de las ordenadas.
8.2. Coordenadas relativas
8.2.1. Se refieren al último punto introducido y no al origen de coordenadas. Su formato es @X,Y (p.ej. @22,160). Lo que se le indica al programa es un desplazamiento o incremento en X y en Y respecto al punto anteriormente utilizado.
8.3. Coordenadas polares
8.3.1. Se refieren también al último punto utilizado, pero indica una distancia y un ángulo. El formato es @distancia<ángulo (p.ej. @12<45). Las coordenadas polares permiten el movimiento según el ángulo.
