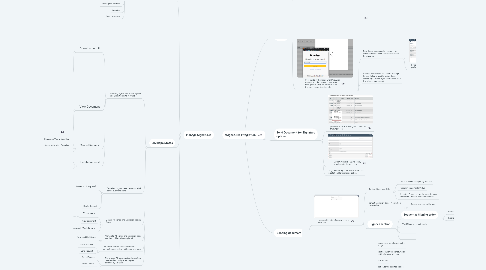
1. Set Up
1.1. Support/CSMs turn the Licensing on
1.2. User role rights: Send for Signatures option and HTTP API needs to be enabled
1.2.1. User roles
1.3. User should have a DocuSign account, if not they can speak to the support team
1.4. User has to authenticate with DocuSign account in order to send documents for signature. They do not have to do this every single time though.
1.4.1. Data library automatically created if not already present, when user clicks on send for signature
1.4.1.1. Refresh Token stored in Extended user preference Data Library valid for 30 days
1.4.2. Access token is valid for 1 hour after login. Refresh token is used to obtain it again. If we see login screen again, that means both the tokens have expired.
2. Send Document for Signature options
2.1. Option available on Working documents via Hamburger icon
2.2. Option available on Data library attachments via wand icon
2.3. Usage Metrics registers a click when user selects Send for signature option
3. Sending document
3.1. Manage eSignature Request page in NextGen
3.1.1. Subject: Document Title
3.1.1.1. The Title can be changed by the user
3.1.1.2. Maximum character limit: 100
3.1.1.3. Accepted Characters: Alpha numeric, some special and Unicode characters allowed
3.1.2. Default Expiration date: 1 Month from current date
3.1.2.1. Can be changed by the user
3.1.3. Signees section
3.1.3.1. Sequential Signing order
3.1.3.1.1. Routing order 1-50
3.1.3.1.2. Parallel routing order
3.1.3.2. Valid Name and email combination
3.1.3.3. Emails have to be unique
3.1.3.4. Maximum 50 signees allowed
3.2. Select Location for signatures
3.2.1. Ensure the popups are not blocked on the browser settings
3.2.2. User can select Location for signatures on the document in docusign window
3.2.3. Can leave it as default
3.2.4. Send notification to the selected signees with populated info
3.2.5. Document gets Checked out in Entities
3.2.6. Users can View and Manage documents on Quick Reports in NextGen
4. Manage Signatures
4.1. Manage view available on NextGen under Quick reports. Filters, columns and actions not available atm
4.1.1. User able to see Signature requests sent by himself only
4.1.2. Details table
4.1.2.1. Document reference number
4.1.2.2. Document name
4.1.2.3. Description
4.1.2.4. Created Date (default sort order, descending)
4.1.2.5. Sent Date
4.1.2.6. Received Date
4.1.2.7. Envelope States
4.1.2.8. Individual Recipient Status
4.1.3. Ordering the columns
4.1.4. Grouping
4.1.5. Responsive view
4.2. Envelope States
4.2.1. Awaiting Signatures: All not signed and Expiration date in future
4.2.1.1. Download Audit
4.2.1.1.1. Displays DocuSign Audit screen
4.2.1.2. View Document
4.2.1.2.1. Documnet is displayed in DocuSign
4.2.1.3. Cancel Request
4.2.1.3.1. Request to Void in DocuSign
4.2.1.3.2. Status updated to Cancelled
4.2.1.3.3. Document is Checked back in on Entities
4.2.1.4. Delete Request
4.2.1.4.1. Signature Request Cancelled
4.2.1.4.2. Details deleted from Manage Signatures page
4.2.2. Cancelled: Signature request cancelled before everyone signs
4.2.2.1. Resend Request
4.2.2.1.1. User taken to Add signees section with pre-populated info
4.2.2.2. Delete Request
4.2.3. Signed: All signed and Expiration date in future
4.2.3.1. Complete
4.2.3.1.1. Document Checked back in on Entities
4.2.3.2. View document
4.2.3.3. Download Certificate
4.2.3.3.1. Security certificate, generated by DocuSign is available to download and save
4.2.4. Complete: All signed and expiration date reached or Manually completed
4.2.4.1. Download Certificate
4.2.5. Draft: Draft version saved because of connection issues, but notification not sent
4.2.5.1. Delete Request
4.2.5.2. Send Request
4.2.6. Not Signed: All not signed and expiration date reached or signature request declined by a signee
4.2.6.1. Cancel Request
4.2.6.2. Delete request
4.3. Signing Status
4.3.1. Signing Status details can be seen by View Progress/Signees options on the signature request
4.3.2. Details should contain information about Subject, Document name, Signing status and Signee info in respective sections
4.3.2.1. Declined
4.3.2.1.1. A Signee who has declined to sign the document and time when they declined the request
4.3.2.2. Created
4.3.2.2.1. A Signee that has not yet received the signature request e.g. Draft or next in line for signing order
4.3.2.3. Sent
4.3.2.3.1. A signee that has received signature request via email
4.3.2.4. Delivered
4.3.2.4.1. A Signee that has looked at the document to sign but not finished signing it and time when they reviewed it
4.3.2.5. Completed
4.3.2.5.1. A Signee that has finished signing the document and time when they signed it
