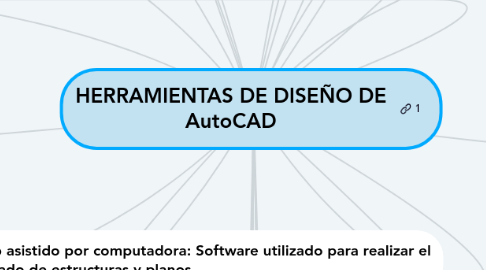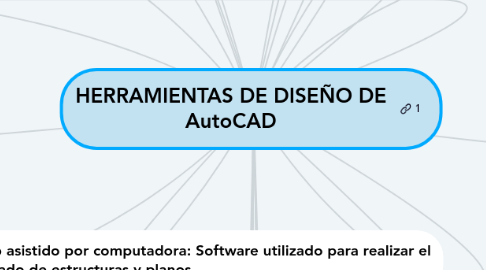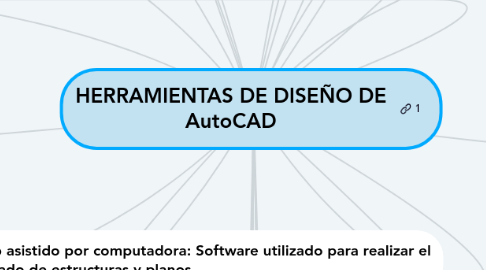HERRAMIENTAS DE DISEÑO DE AutoCAD
by Yuliana Florez Bonilla
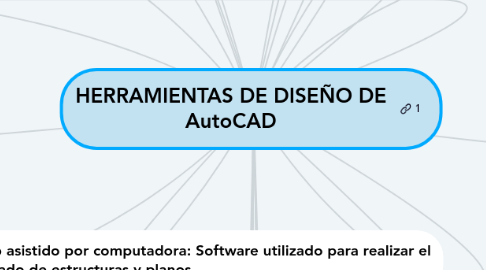
1. Output (salida): muestra los comandos para la ejecución de los procesos de salida e impresión.
2. Principales componentes de AutoCad
3. ¿Cómo iniciar el programa?
4. Diseño asistido por computadora: Software utilizado para realizar el modelado de estructuras y planos.
5. Inicio en el interfaz de AutoCAD: - Iniciar dibujo. - Abrir Archivo. - Abrir conjunto de planos. - Obtener más plantilla en línea. - Examinar dibujos de ejemplo.
6. La interfaz de AutoCAD Ventana de la aplicación: permite tener varios archivos abiertos al mismo tiempo, lo que posibilita dar mayor efectividad a los proyectos y una comparación adecuada entre ellos.
7. View (vista): presenta los comandos para el manejo de las herramientas de las ventanas, modelos e interfaces.
8. Home (inicio): muestra los comandos principales para dibujar, editar, modificar y realizar anotaciones, capas, bloques, propiedades y grupos.
9. Annotate (anotar): contiene los comandos para escribir textos y tomar dimensiones
10. A360: contiene los comandos para manejo de los archivos compartidos en la nube, sincronizar los cambios y el manejo de los proyectos.
11. Featured Tools (herramientas destacadas): presenta el comando para tener acceso directo a aplicaciones y contenido que pueda ser descargado.
12. Performance (Performance): muestra los comandos para la verificación y los reportes de rendimiento.
13. Ventana de dibujo: en esta ventana también se puede minimizar, maximizar, cambiar de tamaño y chequear el estado de cualquier documento en ventana. También se puede cambiar la forma de presentar el dibujo, ventanas de observación y métodos de zoom.
14. Barra de herramientas (Toolbar): contienen diferentes iconos, los cuales representan los comandos requeridos en el desarrollo del modelo para el aprendiz; cuando con el cursor se pasa sobre uno de ellos, el programa muestra mediante ventanas flotantes, información relevante sobre su utilidad y un breve ejemplo de su función.
15. Barra de estado: muestra la localización del cursor, herramientas de dibujo y herramientas que afectan el entorno del dibujo. Provee igualmente acceso rápido a algunas de las herramientas de dibujo más comunes
16. Ventana de comandos: acepta la introducción de comandos y variables de sistema y muestra solicitudes que guían al usuario a través de la secuencia de comandos
17. Barras de herramientas de acceso rápido Ubicadas en la parte superior de la interfaz, contienen la mayoría de la información del programa muy cerca del área del dibujo. Son 13 barras de herramientas con diferentes características
18. Coordenadas de diseño
19. Con la información de un par de valores, las coordenadas permiten ubicar la posición exacta de un punto. El punto de intersección entre el eje X y el eje Y es el punto de origen: sus coordenadas son (0,0). Los valores sobre el eje X a la derecha son positivos y a la izquierda son negativos. Los valores sobre el eje Y hacia arriba del punto de origen son positivos y hacia abajo son negativos. Dentro de la interfaz de AutoCAD se encuentran tres tipos de coordenadas: absolutas, relativas y polares.
20. Coordenadas absolutas Plano cartesiano compuesto por un eje horizontal llamado eje X o eje de las abscisas; y un eje vertical llamado eje Y o eje de las ordenadas. Toman como punto de partida el punto inicial de la zona de trabajo en la esquina inferior izquierda: la coordenada 0 de la pantalla.
21. Coordenadas relativas Se refieren al último punto introducido y no al origen de coordenadas. Su formato es @X,Y (p.ej. @22,160). Lo que se le indica al programa es un desplazamiento o incremento en X y en Y respecto al punto anteriormente utilizado.
22. Coordenadas polares Se refieren también al último punto utilizado, pero indica una distancia y un ángulo. El formato es @distancia<ángulo (p.ej. @12<45). Las coordenadas polares permiten el movimiento según el ángulo
23. Herramientas más utilizadas
24. Insert (insertar): presenta los comandos para insertar gráficos, imágenes y otras más para insertar, crear y editar imágenes, referencias, nubes, datos, ubicaciones.
25. Parametric (paramétrico): muestra los comandos para ajustar las restricciones del dibujo, como perpendicular, horizontal, tangente, colineal, paralelo, entre otros. También las características de las dimensiones.
26. Manage (gestionar): contiene los comandos para el proceso de grabación, personalización y aplicaciones.
27. Add_ins (Add_ins): presenta los comandos para la gestión de las referencias cruzadas almacenadas.
28. Express Tools (express tools): muestra los comandos para manejo de herramientas que no son instaladas por defecto y que es necesario cargarlas.
29. BIM 360: contiene los comandos para facilitar el acceso al software para el uso de modelos compartidos y verificación de errores
30. Ventanas y lineas de diálogos
31. Ventana de línea de comandos Ubicada en la parte inferior central de la interfaz, muestra las órdenes que están siendo ejecutadas en el programa y las posibles herramientas asociadas a lo que se está escribiendo con el teclado
32. Menú contextual Permite conocer las características de la herramienta. Esta ventana emergente aparece al dar clic derecho sobre el objeto. Se ubica contigua al objeto señalado.
33. Captura dinámica de parámetros Son ayudas que facilitan la construcción el dibujo, mediante cajas de texto emergente muestran información como: ubicación del cursor en el área del dibujo (coordenadas), distancias, diámetros, longitudes o requerimientos que la herramienta sugiera.
34. Métodos para acceder a los comandos y a las herramientas AutoCAD brinda un sinnúmero de herramientas para generar diseños. Estas se encuentran en diferentes barras, menús y ventanas
35. Principales componentes
36. Botón de inicio: Al dar clic sobre este icono de inicio aparecen algunas funciones comunes para empezar proyectos, como: Generación de un nuevo dibujo, abrir o guardar un proyecto, exportar, importar e imprimir. En el costado derecho aparecen otras opciones de acuerdo con la función escogida.