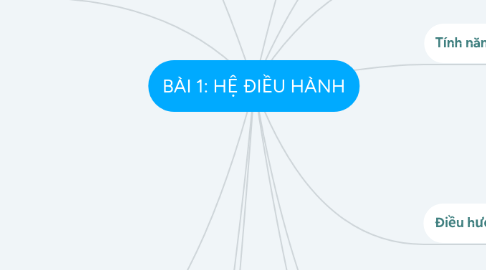
1. Một số hệ điều hành hiện đại
1.1. UNIX: là HĐH đa nhiệm, đa người dùng được thiết kế để sử dụng cho máy tính lớn và máy chủ; sử dụng rộng rãi trong các trường đại học và các tổ chức khoa học, nghiên cứu
1.2. LINUX: sử dụng rộng rãi trên các siêu máy tính, máy chủ cao cấp, và rất phổ biến với các nhà phát triển phần mềm doanh nghiệp
1.3. Android, iOS, Windows, Blackberry, Symbian và PAM: là HĐH cho thiết bị cầm tay, được sử dụng trên các thiết bị trợ giúp cá nhân PDA và điện thoại thông minh
1.4. HĐH nhúng: được thiết kế với tính chuyên biệt cao; quản lí và điều khiển mọi hoạt động của các loai thiết bị cụ thể được thiết kế riêng
2. Cấp nguồn / Tắt nguồn
2.1. Cấp nguồn: Bật tất cả mọi thiết bị kết nối đến đơn vị hệ thống -> Bật đơn vị hệ thống
2.2. Tắt nguồn: Lưu và tắt các chương trình đang mở -> Nhấp vào nút Start -> truy cập vào các tùy chọn Shut down -> chọn Shut dơn để tắt hệ thống
2.3. Các tùy chọn Shut down
2.3.1. Shut down: tắt hệ thống
2.3.2. Switch User: Chuyển sang tài khoản của người khác mà không cần đăng xuất khỏi tài khoản hiện hành
2.3.3. Log off: Đóng các mục đang mở, đăng xuất ra khỏi tài khoản người dùng hiện tại,
2.3.4. Lock: ẩn desktop đằng sau 1 màn hình đăng nhập ( sử dụng tùy chọn này khi bước ra khỏi bàn làm việc )
2.3.5. Restart: đóng tất cả các mục đang mở và khởi động lại máy tính mà không cần tắt nguồn. Các khởi động này sẽ xóa bộ nhớ và tải lại HĐH, nhưng không thực hiện các bài kiểm tra tự chẩn đoán.
2.3.6. Sleep: tắt màn hình, dừng quạt máy tính, đặt ở trạng thái tiêu thụ ít điện năng
2.3.7. Hibernate: tắt hệ thống, đặt ở trạng thái không tiêu thụ điện năng
3. Tìm hiểu Windows Desktop
3.1. Biểu tượng trên màn hình ( Desktop Icons): là các " Shortcuts" (đường tắt) được sử dụng để mở các chương trình, thư mục hay tập tin thường dùng
3.2. Con trỏ chuột (Mouse Pointer): là mũi tên di chuyển cùng hướng khi di chuột; dùng để xác định tính năng nào muốn chọn hay kích hoạt
3.3. Màn hình (Desktop): gồm Desktop Icons, con trỏ chuột, Nút Start, Thanh tác vụ Taskbar,........... Có thể tùy chỉnh, tạo các Shortcuts
4. Sử dụng nút khởi động (Start Button)
4.1. Đẻ kích hoạt nút Start, có thể:
4.1.1. 1. Kích vào nút Start
4.1.2. 2. Nhấn phím Windows
4.1.3. 3. Nhấn tổ hợp phím Ctrl + Esc
4.2. Khi nhấp chuột vào nút Start, trình đơn Start mở ra:
4.2.1. Vùng chương trình (Pinned Program Area)
4.2.2. Các chương trình sử dụng gần đây
4.2.3. Các thư mục hệ thống hữu ích
4.2.4. Hộp tìm kiếm (Search Box)
4.3. Chọn cách mục trên trình đơn Start:
4.3.1. Dùng chuột: nhấn vào nút Start 1 lần -> trỏ vào Programs để hiển thị danh sách các chương trình -> chọn 1 mục ( nếu tên chương trình xuất hiện trong 1 thư mục, chọn thư mục để mở và hiển thị danh sách các chương trình -> bấm vào chương trình muốn bắt đầu
4.3.2. Dùng bàn phím: Bấm phím Windows để hiển thị trình đơn Start -> nhấn các phím mũi tên để di chuyển đến các lệnh cần thiết -> bấm phím Tab để kích hoạt. Để di chuyển đến một khu vực chính như nút Shut Down, nhấn phím Tab cho đến khi mục được đánh dấu và nhấn Enter để kích hoạt.

