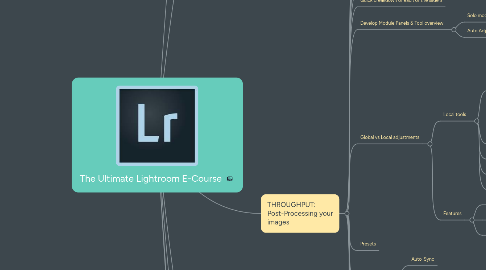
1. INPUT: Importing your images
1.1. How to import your images
1.1.1. IMPORT Dialogue Box and the 1 click import
1.1.1.1. Previews
1.1.1.1.1. Smart Previews
1.1.1.2. Duplicates
1.1.1.3. Existing photos vs new photos (SD card)
1.1.1.4. Metadata
1.1.1.5. Presets
1.1.1.6. RAW&Jpeg
1.1.1.7. Automated folder structure
1.2. Where to put them
1.2.1. Folder structure
1.2.1.1. Topic vs Date
1.3. How to find them
1.3.1. Folders vs Keywords vs Collections
1.3.1.1. folders
1.3.1.1.1. Where you store your images
1.3.1.2. Keywords
1.3.1.2.1. Where you find your images
1.3.1.3. Collections
1.3.1.3.1. Where you work on your images (Purpose)
1.3.1.3.2. Smart Collections
1.3.1.4. Map Module
1.3.1.4.1. Reverse geotag
1.3.1.4.2. GPX files
1.3.1.4.3. Copy and paste GPS coordinates
1.3.1.4.4. Bluetooth pairing
1.3.2. Keywords
1.3.3. Culling
1.3.3.1. sorting
1.3.3.1.1. Stars system
1.3.3.2. Compare modes
1.3.3.2.1. Compare
1.3.3.2.2. Survey
1.3.3.2.3. Before/after
1.3.3.2.4. Face recognition
1.3.3.2.5. F - fullscreen
1.3.3.3. Normalizing - Making quick adjustments for the cull
1.3.3.3.1. Auto-adjust
1.3.3.3.2. Matching total exposures
1.3.3.4. Batch processing HDR and Pano's
1.3.4. Organization
1.3.4.1. Filter bar
1.3.4.1.1. metadata
1.3.4.1.2. attributes
1.3.4.2. Filtering and stacking images
1.3.4.3. Missing files/folders
1.3.4.4. Moving folders
1.3.4.5. Syncronizing folder
2. Output: Get your work out there
2.1. Exporting
2.1.1. Watermarking
2.1.2. Preventing duplicate images
2.1.2.1. Archival "master" vs dirivative
2.1.3. Compressing for web
2.1.4. Color space
2.1.5. Watermarking
2.2. Slidwshow
2.3. Photobooks
2.4. Print
2.5. Website
2.6. Portfolio
2.7. Client Proofing
2.8. Website Development
2.9. Online gallery
2.9.1. Automated order fulfillment and merchant service integration
2.10. Master vs derivatives
3. THROUGHPUT: Post-Processing your images
3.1. The Visual Roadmap
3.2. What makes an image "better"?
3.3. Demo - before/after
3.4. FORMATS: RAW vs JPEG vs HEIC vs HDR
3.5. Quick breakdown of each of the sliders
3.6. Develop Module Panels & Tool overview
3.6.1. Solo mode
3.6.2. Auto Adjustments
3.6.2.1. Adobe Sensei
3.7. Global vs Local adjustments
3.7.1. Local tools
3.7.1.1. Crop
3.7.1.1.1. Creative cropping
3.7.1.1.2. Aspect ratio
3.7.1.1.3. X to swap orientation
3.7.1.1.4. Lights out
3.7.1.1.5. Virtual copies
3.7.1.1.6. Overlay
3.7.1.2. Quick "spot" removal tool
3.7.1.2.1. Dust removal mask
3.7.1.3. Gradient tool
3.7.1.4. Radial Tool
3.7.1.5. Adjustment Brush
3.7.2. Features
3.7.2.1. Edge detection
3.7.2.2. Mask overlay
3.7.2.3. Luminance masking
3.8. Presets
3.9. Syncronizing
3.9.1. Auto-Sync
3.9.2. Sync
3.9.3. Match total exposures
3.10. B&W
3.11. Virtual Copies
3.12. Sharpening
3.12.1. 3 stages
3.12.1.1. Capture
3.12.1.2. Creative
3.12.1.3. output
3.12.2. Live masking
3.13. Profiles
3.14. Lightroom to Photoshop workflow
3.14.1. Roundtripping
3.14.2. Smart previews
3.15. Video Editing
3.16. Histogram
3.16.1. ETTR
3.17. Merge to...
3.17.1. Merge to HDR
3.17.2. Merge to pano
4. LR Mobile
5. Backup
5.1. backing up photos
5.2. backing up Catalog
6. Tethered Capture
7. INTRODUCTION
7.1. Lightroom overview
7.1.1. Adobe Creative Cloud
7.1.2. Interface layout
7.1.3. What's a catalog?
7.1.3.1. Previews
7.1.3.2. Referenced library
7.1.3.3. One catalog vs many
7.2. Classic vs CC
7.3. LR vs PS
7.3.1. When to use which
7.4. One catalog system
7.5. Setting(s) you up for success!
7.5.1. Hard Drives
7.5.1.1. Catalog storage
7.5.2. Computer settings
7.5.3. Optimum settings - speed up Lightroom
7.5.3.1. Automation
7.5.3.2. Working catalogs
7.5.3.3. Merging catalogs
7.5.3.4. Keyboard Shortcuts
7.5.3.5. Check integrity and optimize catalog
7.5.4. Shortcuts
