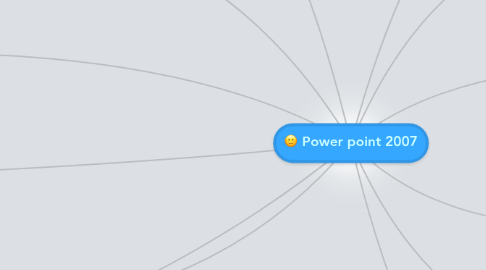
1. Power point คืออะไร
1.1. เป็นโปรเเกรมในการนําเสอนได้ในหลายรูปเเบบ ไม่ว่าจะเป็นนําเสนอ เเบบเป็นอักษร ภาพ หรือเสียง โดยตัวโปรเเกรมนั้นสามารถนําสือเหล่านี้มาผสมผานได้ อย่าบงลงตัวเเละมีประสิทธิภาพมากที่สุด
2. ความสามารถพื้นฐาน
2.1. สำหรับนำเสนอข้อมูลในรูปแบบของ ข้อความ รูปภาพ เสียง ภาพเคลื่อนไหว
2.2. สามารถตกแต่งตัวอักษรให้สวยๆ ด้วย?WordArt ที่พิเศษกว่า PowerPoint 2003?
2.3. การทำงานจะแบ่งออกเป็นหน้าๆ แต่ละหน้าเรียกว่า Slide (คลิกแท็ปเมนู Home เลือก New Slide)
2.4. การสร้างจะมี Slide Layout ช่วยในการออกแบบและใส่ข้อมูล? (คลิกแท็ปเมนู Home เลือก Layout)
2.5. รูปแบบหรือ Themes จะมี Design สำหรับรูป ช่วยให้สร้าง Presentation ได้สะดวกมากขึ้น (คลิกแท็ปเมนู Design
2.6. รองรับไฟล์ข้อมูลประเภทต่างๆ เช่น ตารางจาก Microsoft Excel เป็นต้น
2.7. รองรับภาพเคลื่อนไหวเช่น? Flash, Gif Animation, Video เป็นต้น
2.8. ไฟล์ที่จะสร้างจาก Powerpoint 2007 มีนามสกุล .PPTX ถ้าเป็นเวอร์ชั่นเก่า จะมีนามสกุล .PPT
3. ลูกเล่น slide
3.1. ลูกเล่นในการแสดงแต่ละ Slide โดยเพิ่มการเคลื่อนไหว เพื่อทำให้เกิดความน่าสนใจมากขึ้น
3.1.1. คลิกเลือกแท็ปเมนู Animations
3.1.2. คลิกเลือก Slide ที่ต้องการใส่ Animations ที่ไอคอนกลุ่ม "Transition to This Slide" ให้คลิกเลือก Animation ที่ต้องการ
3.1.3. ถ้าต้องการเพิ่มเสียงลงไปด้วย ให้คลิกหัวข้อ "Transition Sound" อยู่ข้างขวา
3.1.4. ถ้าต้องการให้ทุก Slide มี Animations เหมือนกันหมด ให้คลิกปุ่ม Apply To All ด้วย
3.1.5. ทดสอบรัน Presentation ให้คลิกปุ่ม F5
4. ฉากหลัง PowerPoint แบบง่ายๆ
4.1. เลือกเมนู design
4.2. ก็จะเจอพื้นหลังง่ายๆใน themes
4.3. มุมมองของ Microsoft PowerPoint
4.3.1. New node
4.3.1.1. Normal เป็นมุมมอง Slide แบบปกตินระหว่างการทำงาน แต่ก็สามารถย้าย Slide ไปมาได้จากคอลัมภ์ด้านซ้ายมือ เช่นกัน
4.3.1.2. Slide Sorter เป็นมุมมอง Slide แบบเรียงลำดับของ ทำให้สามารถปรับเปลี่ยนลำดับของ Slide ได้สะดวก รวดเร็วมากยิ่งขึ้น
4.3.1.3. Notes Page เป็นอีกหนึ่งมุมมองของ Slide สำหรับดูรายละเอียดของข้อความเพิ่มเติมที่เราใช้สำหรับการเตรียมการนำเสนอข้อมูล
4.3.1.4. Slide Show เป็นการสั่งรันให้แสดง Slide ตามลำดับ
4.3.1.5. Slide Master สำหรับการกำหนดหน้าตาหลักของ PowerPoint ของ Slide
4.3.1.6. Handout Master สำหรับการกำหนดหน้าหลักของ handout
4.3.1.7. Notes Master สำหรับการกำหนดหน้าหลักของ Notes
4.3.2. tips
4.3.2.1. เราสามารถเรียกสั่งรัน Slide แบบทันทีโดยการกดปุ่ม F5
4.3.2.2. การเรียกใช้มุมมองของ PowerPoint ให้คลิกหัวข้อเมนู View เลือกกลุ่มหัวข้อ Presentation Views
5. 1-2-3 ขั้นตอนสำหรับมือใหม่ PowerPoint 2007
5.1. New node
5.1.1. เปิดโปรแกรม PowerPoint 2007
5.1.2. โปรแกรมจะเปิดสไลด์หน้าว่างๆ ให้ (แต่มี Layout)
5.1.3. ให้พิมพ์ชื่อหัวข้อของ พรีเซ็นเทชั่น ในช่อง ?Click to add title? และพิมพ์หัวข้อย่อยในช่อง ?Click to add sub title? ทับลงไปตรงๆ ได้เลย
5.1.4. จากนั้นกดปุ่ม เพิ่มสไลด์ หรือ?New Slide? ที่บริเวณแท็ป Home
5.2. New node
5.2.1. ถ้าต้องการเพิ่มข้อความ ให้คลิกแท็ปเมนู Insert เลือกหัวข้อ Text Box คลิกและลากไปบริแวณที่ต้องการ
5.2.2. ถ้าต้องการเพิ่มรูปภาพ ให้คลิกแท็ปเมนู Insert เลือกหัวข้อ Picture? และเลือกรูปภาพที่ต้องการ
5.2.3. ถ้าต้องการเพิ่มตาราง ให้คลิกแท็ปเมนู Insert เลือกหัวข้อ Table? และเลือกจำนวนช่องในแนวตั้ง และแนวนอนตามต้องการ (เราสามารถเพิ่มเติมทีหลังได้ด้วย)
5.2.4. ทำอย่างนี้จนกระทั่งครบตามจำนวนสไลด์ที่ต้องการ
5.2.5. กดปุ่ม F5 เมื่อต้องการแสดงพรีเซ็นเทชั่น
5.2.6. กดปุ่ม ESC เมื่อต้องการยกเลิกการแสดง
5.2.7. กดปุ่มรูปภาพ ดิสก์ เพื่อบันทึก
6. เค้าโครง หรือ Layout
6.1. New node
6.1.1. เปิดโปรแกรม PowerPoint 2007
6.1.2. บริเวณแท็ป Home คลิกปุ่ม Layout
6.1.3. คลิกเลือกรูปแบบที่ต้องการ
7. ใส่ Effect ให้กับตัวอักษร
7.1. New node
7.1.1. ใส่ Effect ให้กับตัวอักษร
7.1.2. คลิกเมนูแท็ป Format ด้านบน
7.1.3. คลิกเลือกปรับแต่งข้อมูลในหัวข้อ WordArt Styles
8. การตั้ง Password
8.1. เปิดโปรแกรม Microsoft Word หรือ?Microsoft Excel หรือ Microsoft PowerPoint 2007
8.2. หลังจากสร้างงานเป็นที่เรียบร้อยแล้ว และพร้อมที่จะบันทึก
8.3. ให้คลิกปุ่ม Office Button (สัญลักษณ์ Office อยู่มุมบนซ้าย)
8.4. เลือกคำสั่ง Save As
8.5. คลิกคำสั่ง Tools (ด้านล่างของหน้าต่าง Save As) เลือกเมนู General Options
8.6. คลิกเลือกใส่ Password Password to open? - ใส่รหัสผ่านก่อนเปิดใช้ไฟล์ Password to modify - ใส่รหัสผ่านก่อนแก้ไข Ready-only Recommended?- ให้เปิดดูได้อย่างเดียว แก้ไขไม่ได้
8.7. ?คลิกปุ่ม OK และเลือก ตั้งชื่อไฟล์ที่ต้องการ
8.8. กดปุ่ม Save อีกครั้ง เพื่อยืนยัน
9. ลดขนาดไฟล์ Presentation ด้วย PowerPoint 2007
9.1. New node
9.1.1. เปิดไฟล์ presenation เวอร์ชั่นใดๆ ด้วย PowerPoint 2007
9.1.2. คลิกเมนู Save As
9.1.3. คลิกเลือกปุ่ม Tools ที่ด้านล่างซ้ายมือ
9.1.4. เลือกคำสั่ง "Compress Pictures"
9.1.5. คลิกปุ่ม Options จากนั้น ในบรรทัด Target Output คลิกเลือก Print (220 ppi)?? สำหรับงานที่ต้องการพิมพ์คุณภาพสูงๆ? (ปกติไม่จำเป็น) Screen (150 ppi) สำหรับงานที่ต้องการแสดงบนเว็บ E-mail (96 ppi) สำหรบงานที่ต้องการส่งผ่านเมล์? (แนะนำให้ใช้หัวข้อนี้)
9.1.6. คลิกปุ่ม OK สองครั้ง
9.1.7. คลิกปุ่ม Save เพื่อบันทึก
10. วิธีสร้างภาพเคลื่อนไหว (Animation)
10.1. คลิกเลือกรูปภาพที่ต้องการ
10.2. คลิกแท็ป Animations
10.3. คลิก Custom Animatio ด้านล่างของแท็ป Animations
10.4. จะเห็นหน้าต่างคำสั่ง Custom Animation?ด้านขวามือ
10.5. คลิก Add Effect เลือก Motion Paths
10.6. คลิกเลือก Draw Custom Paths
10.7. เลือกหัวขอ้ Scribble ลูกศรหรือเคอร์เซอร์ จะเปลี่ยนเป็นรูปดินสอ
10.8. ให้เขียนเส้นลากไปตามทางที่ต้องการ (ให้จิตนาการว่า จะให้ภาพวิ่งไปในแนวทางใด)
10.9. จากนั้นปล่อยเม้าส์ ที่คลิกค้างไว้
10.10. โปรแกรมจะแสดงภาพเคลื่อนไหวไปตามเส้นทางที่เราวาด
11. วิธีสร้างปุ่มเมนูไว้ใช้บนเว็บไซต์ของเรา
11.1. New node
11.1.1. เปิดโปรแกรม PowerPoint 2007 เปิดหน้าสไลด์ว่างๆ คลิกเมนู Insert
11.1.2. เลือกคำสั่ง Shapes และเลือกรูปแบบของเมนูที่ต้องการ
11.1.3. จากตัวอย่างเลือก สี่เหลี่ยมมุมขอบมน
11.1.4. คลิกและลากเพื่อสร้างรูปสี่เหลี่ยม
11.1.5. ดับเบิลคลิกรูปภาพที่สร้าง เมนูด้านบนจะเปลี่ยนไปคำสั่ง Format
11.1.6. ในช่อง Shapes Styles ให้เลือกสีสรร และรูปแบบที่ต้องการ
11.1.7. หลังจากเลือกจะพบว่ารูปสี่เหลี่ยมที่สร้างขึ้น จะเปลี่ยนรูปแบบ และสีตามที่เราเลือก
11.1.8. คลิกขวาที่รูปภาพที่สร้างเลือกคำสั่ง Save as Pictures กำหนดประเภทของไฟล์รูปภาพที่ต้องการ เช่น Jpg, Gif, PNG เป็นต้น (แค่นี้ก็จะได้ไฟล์รูปภาพที่เราสร้าง พร้อมใช้งานบนเว็บแล้ว)
11.1.9. สร้างปุ่มเมนูต่อไป ตามจำนวนที่ต้องการ
12. แก้ปัญหา ตัวอักษรแสดงไม่ถูก
12.1. วิธีฝังฟอนต์ไปกับพรีเซ็นเทชั่น
12.1.1. เปิดโปรแกรม PowerPoint 2007
12.1.2. คลิกเปิดไฟล์งานพรีเซ็นเทชั่น ที่ทำสำเร็จแล้ว
12.1.3. คลิกปุ่ม Office Button
12.1.4. คลิกปุ่ม Save as
12.1.5. คลิกปุ่ม Tools (ด้านล่าง)
12.1.6. เลือก Save Options
12.1.7. ให้คลิกเลือก Embed fonts in the file
12.1.8. คลิกเลือกหัวข้อย่อยเป็น Embed only the characters used in the presentation (best for reducing file size) จากนั้น คลิกปุ่ม OK
