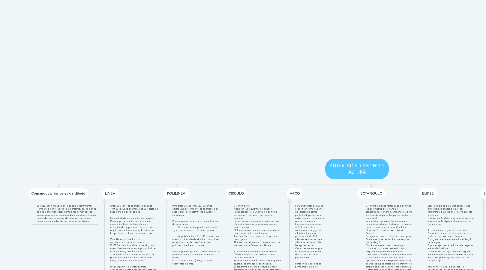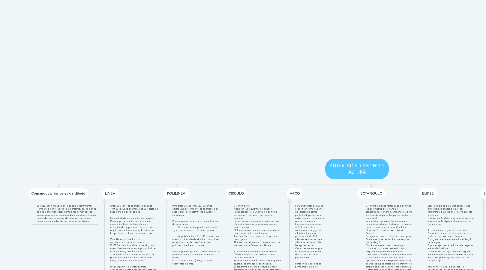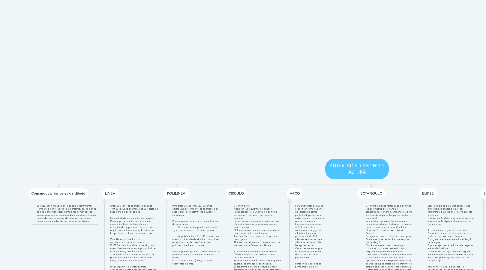AUTOCAD 2D ANCHO Y ALTURA
by carlos rodriguez
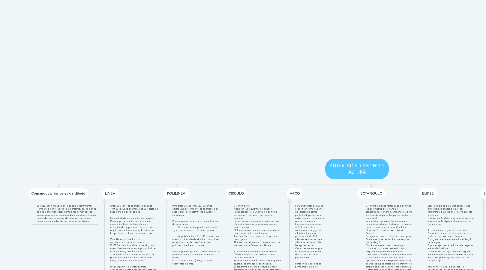
1. Comandos principales de dibujo
1.1. Se encuentran situados en la barra de herramientas Home en la parte superior de la interfaz, desde donde se podrá ingresar rápidamente a los comandos de dibujo establecidos para acceder a las otras entidades requeridas en el proceso de ejecución del diseño: pestaña desplegable de las herramientas Dibujar.
2. LINEA
2.1. Crear una serie de segmentos de línea contiguos. Cada segmento es un objeto de línea editable por separado. Será solicitada la siguiente información: Precisar primer punto: definir el punto inicial de la línea. Se hace clic en la ubicación de un punto con la referencia a objetos o la referencia a rejilla activadas, los puntos se colocan de forma precisa. También es posible introducir coordenadas: pulsando la tecla ENTER en la solicitud de comando, una nueva línea comienza en el punto final de la última línea, poli línea o arco. Si el último objeto creado es un arco, el punto final define el punto inicial de la línea, la cual es tangente al arco. Precisar punto siguiente: permite especificar el punto final del segmento de línea.También se puede utilizar el rastreo de referencia polar y a objetos mediante la introducción directa de la distancia. Cerrar (C): conecta el primero y el último segmento. Ejemplo de uso: Seleccionar la herramienta línea con cualquiera de los métodos: por icono, al escribir el nombre del comando o dentro del menú por su abreviatura (L) seguido de la tecla ENTER. Para generar el dibujo, precisar el punto de inicio al escribir en el teclado las coordenadas 0,0. Con la opción ORTO las líneas dibujadas facilitarán el desplazamiento en los ejes XY. Nota: esto no quiere decir que las líneas con un ángulo diferente no puedan ser dibujadas. Desplazando el cursor en la dirección requerida, se incluirán los valores solicitados por el diseño. Para el ejemplo, se realizará un cuadro de dimensiones 100mm, iniciando con el eje Y (positivo, arriba), el primer valor de 100mm y la tecla ENTER. Trasladando el cursor en el eje X (positivo, derecha), incluir nuevamente el valor de 100mm y la tecla ENTER. Trasladando el cursor en el eje Y (negativo, abajo), incluir nuevamente el valor de 100mm y la tecla ENTER. Escribir C y pulsar la tecla ENTER, para cerrar la figura elaborada.
3. POLILINEA
3.1. Para crear una polilínea 2D, un único objeto que se compone de segmentos de línea y arco, se muestran las siguientes solicitudes: Precisar punto inicial: definir el punto inicial de la polilínea. • Un marcador temporal con forma de signo más aparece en el primer punto. • Al pulsar la tecla ENTER se inicia una nueva polilínea desde el último punto final especificado en la creación de una polilínea, una línea o un arco. Precisar punto siguiente: si se especifica un segundo punto, se dibujan segmentos rectos. • Si se escribe A (Arco), se crean segmentos de arco. Mitad grosor: permite especificar la anchura desde el centro de segmento grueso a una arista. Grosor: permite especificar el grosor del segmento siguiente. Algunos aspectos que se deben tener en cuenta al definir la mitad del grosor o el grosor de una polilínea. • El grosor inicial pasa a ser el grosor final por defecto. • El grosor final pasa a ser el grosor uniforme para todos los segmentos siguientes hasta que se vuelva a cambiar el grosor. • El punto inicial y final de los segmentos de línea gruesos se encuentran en la línea de centro del segmento. Normalmente, las intersecciones de los segmentos de polilínea gruesa adyacentes están biseladas. • No se realizará ningún biselado en segmentos de arco que no sean tangentes ni en ángulos muy agudos, o si se utiliza un tipo de línea de puntos y trazos. Solicitudes solo de línea • Arco: comienza la creación de segmentos de arco tangente al segmento anterior. • Longitud: crea un segmento de una longitud especificada con el mismo ángulo que el segmento anterior. Si el segmento anterior es un arco, el nuevo segmento de línea será tangente a dicho segmento de arco. Solicitudes solo de arco • Punto final del arco: completa un segmento de arco, tangente al segmento anterior de la polilínea. • Ángulo: designa el ángulo incluido del segmento de arco desde el punto inicial. Si se introduce un número positivo se crean segmentos de arco en sentido contrario a las agujas del reloj. Si es uno negativo, se crean segmentos de arco en el sentido de las agujas del reloj. Centro: permite especificar un segmento de arco en función de su centro. Nota: en el caso de la opción Centro del comando escribir POL; para definir Centro como referencia a objetos, introducir (CEN) o centro. Patrón de tipo de línea La variable de sistema PLINEGEN controla la forma en que se genera el patrón de tipo de línea alrededor de los vértices de una polilínea bidimensional. • 0. Genera tipos de línea que se inician y finalizan con un trazo en cada vértice de la polilínea. • 1. Genera tipos de línea en un patrón ininterrumpido a través de los vértices de la polilínea. Ejemplo de uso: Seleccionar la herramienta polilínea con cualquiera de los métodos: por icono, al escribir el nombre del comando al escribir el nombre del comando, dentro del menú o por su abreviatura (PL) seguido de la tecla ENTER. Para generar el dibujo, precisar el punto de inicio al escribir en el teclado las coordenadas 0,0. Para uso de la longitud: es necesario escribir el resto de las coordenadas de la siguiente manera: 1) 0,100 2) 100,0 3) 0,-100 4) -100,0 Dando como resultado un cuadro elaborado con una sola línea y se comporta como un único objeto a diferencia del ejemplo anterior en donde se utilizaron cuatro líneas para la construcción del mismo cuadro. Este comando tiene otras características como: arco, ancho medio, longitud, atrás y ancho.Se selecciona el comando con la abreviatura PL. Para generar el dibujo, precisar el punto de inicio al escribir en el teclado las coordenadas 0,0. Para uso de las características del Arco: se debe escribir la letra A, para manejar características de ARCO. Este habilita diferentes opciones para el manejo del arco como: ángulo, centro, dirección, medio ancho, línea, radio, segundo punto, deshacer, ancho. Para el ejemplo se maneja la dimensión del radio del arco al escribir un valor de 200 y la tecla ENTER. Y un ángulo de 45 y la tecla ENTER. Para el uso de las características del ancho: se debe escribir la letra W, para manejar el ANCHO de la polilínea. Es necesario especificar el ancho inicial para el cual es necesario dar un valor de 0. Y especificar el ancho final para el cual es necesario dar un valor de 50, lo que generará la gráfica contigua.
4. CIRCULO
4.1. Crear un círculo Aparecen las siguientes solicitudes. Punto central: crea un círculo a partir de un centro y un valor de radio o diámetro. Radio: designa un punto o indica un valor. Diámetro: designa un segundo punto o indica un valor. 3P (tres puntos): crea un círculo a partir de tres puntos de la circunferencia. Tan, Tan, Tan: crea un círculo tangente a tres objetos. 2P (dos puntos): crea un círculo a partir de los dos puntos finales del diámetro. TTR (tangente, tangente, radio): crea un círculo tangente a dos objetos con un radio especificado. En ocasiones hay más de un círculo que se ajusta a los criterios especificados. El programa dibujará el círculo del radio especificado cuyos puntos tangentes estén más próximos a los puntos designados. Ejemplo de uso: Seleccionar la herramienta Círculo con cualquiera de los métodos: por icono, al escribir el nombre del comando, dentro del menú o por su abreviatura (C) seguido de la tecla ENTER. Para generar el dibujo, precisar el punto de inicio al escribir en el teclado las coordenadas 0,0. El nuevo requerimiento es el diámetro. Dar un valor de 100mm. Si se requiere que el círculo pase por tres puntos diferentes, se debe elegir la opción 3P para usar líneas de base para el dibujo. Es necesario seleccionar los tres puntos para que el círculo pase: clic en los pinzamientos que se muestran como las cajas pequeñas de color verde. Dará como resultado el círculo requerido.
5. ARCO
5.1. Para crear arcos se puede especificar combinaciones de valores de centro, punto final, punto inicial, radio, ángulo, longitud de cuerda y dirección. Los arcos se dibujan por defecto en sentido contrario a las agujas del reloj. Manteniendo pulsada la tecla Ctrl mientras se arrastra para dibujar en el sentido de las agujas del reloj. Centro: se comienza por especificar el centro del círculo del que forma parte el arco. Punto inicial: designa el punto inicial del arco. Punto final: utilizando el punto central (2), dibuja un arco en el sentido contrario a las agujas del reloj desde un punto inicial (1) hasta un punto final situado en un rayo imaginario, dibujado desde el centro hasta el tercer punto (3). El ángulo no pasa necesariamente por el tercer punto, como se indica en la figura. Longitud de cuerda: dibuja un arco menor o mayor en función de la distancia de la línea recta que existe entre el punto inicial y el final. Si la longitud de cuerda es positiva, el arco menor se dibuja en sentido contrario a las agujas del reloj desde el punto inicial. Si la longitud de cuerda es negativa, el arco mayor se dibuja en sentido contrario a las agujas del reloj. Final: comienza por especificar el punto final del arco. Centro: dibuja un arco en sentido contrario a las agujas del reloj desde el punto inicial (1) hasta un punto final situado en un rayo imaginario dibujado desde el centro (3) hasta el segundo punto especificado (2). Ángulo: dibuja un arco en sentido contrario a las agujas del reloj desde el punto inicial (1) a un punto final (2), con un ángulo incluido especificado. Si el ángulo es negativo, se dibuja un arco en el sentido de las agujas del reloj. Ángulo incluido: introducir un ángulo, en grados, o especifíquelo desplazando el dispositivo señalador en sentido contrario a las agujas del reloj. Centro: precisa el centro del círculo del que forma parte el arco. Punto inicial: precisa el punto inicial del arco. Punto final: dibuja un arco en sentido contrario a las agujas del reloj desde el punto inicial (2) hasta un punto final situado en un rayo imaginario trazado desde el centro (1) por un punto especificado (3). Ángulo: dibuja un arco en sentido contrario a las agujas del reloj desde el punto inicial (2), utilizando un punto central (1) y un ángulo incluido especificado. Si el ángulo es negativo, se dibuja un arco en el sentido de las agujas del reloj. Tangente a la última línea, arco o polilínea: dibuja un arco tangente a la última línea, arco o polilínea cuando se pulsa la tecla ENTER en respuesta a la primera solicitud. Ejemplo de uso: Seleccionar la herramienta Arco con cualquiera de los métodos: por icono, al escribir el nombre del comando o dentro del menú por su abreviatura (A) seguido de la tecla ENTER. Arco de tres puntos: es utilizada para que la línea del arco pase por tres puntos conocidos, seleccionando el método de tres puntos, con el fin de aplicar a los puntos requeridos. Seleccionar los pinzamientos o cajas verdes ubicados en las aristas o en los puntos requeridos para la construcción del arco. Se muestran las siguientes solicitudes: Punto inicial: dibuja un arco a partir de tres puntos designados en la circunferencia del arco. El primer punto es el de origen (1). Nota: si se pulsa la tecla ENTER sin precisar un punto, se utilizará el punto final de la última línea o arco dibujado e inmediatamente y se solicitará precisar el punto final del nuevo arco. De esta forma, se creará una tangente de arco respecto a la última línea, arco o polilínea dibujada. Segundo punto: especifica que el segundo punto (2) es un punto de la circunferencia del arco. Punto final: especifica el punto final (3)en el arco. Se puede definir un arco de tres puntos en sentido el sentido de las agujas del reloj o en sentido contrario. Inicio, centro, fin: se usa para que la línea del arco pase por tres puntos conocidos. Se muestran las siguientes solicitudes: Punto inicial: dibuja un arco a partir de tres puntos designados en la circunferencia del arco. El primer punto es el de origen (1). Centro: precisa el centro del círculo del que forma parte el arco. Punto final: especifica el punto final (3) en el arco. Se dibujan dos arcos dependiendo la dirección en la que se inicie: 1,C,2 o 2,C,1. Inicio, centro, ángulo: se utiliza para que la línea del arco pase por dos puntos conocidos empleando un angulo. En este caso se conoce el inicio, el centro y el angulo. Punto inicial: dibuja un arco a partir de tres puntos designados en la circunferencia del arco. El primer punto es el de origen (1). Centro: precisa el centro del círculo del que forma parte el arco. Ángulo: dibuja un arco en sentido contrario a las agujas del reloj desde el punto inicial (1) mediante un punto central (2) y un ángulo incluido especificado. Si el ángulo es negativo, se dibuja un arco en el sentido de las agujas del reloj. Inicio, fin, dirección: se emplea para que la línea del arco pase por dos puntos conocidos y una dirección específica. En este caso se conoce el inicio el fin y una dirección. Punto inicial: el primer punto es el de origen. Punto final: especifica el punto final (2) en el arco. Dirección: inicia el arco tangente en una dirección precisada. Esta opción crea arcos, ya sean mayores o menores, en el sentido de las agujas del reloj o en sentido contrario desde el punto inicial (1) hasta un punto final (2). La dirección se determina desde el punto inicial. Inicio, fin, radio: se emplea para que la línea del arco pase por dos puntos conocidos y un radio. Punto inicial: el primer punto es el de origen. Punto final: especifica el punto final (2) en el arco. Radio: dibuja el arco menor en sentido contrario a las agujas del reloj desde el punto inicial (1) hasta el punto final (2). Si el radio es negativo, se dibuja el arco mayor. Centro, inicio, longitud: se utiliza para que la línea del arco pase por dos puntos conocidos y una longitud. Centro: precisa el centro del círculo del que forma parte el arco. Punto inicial: el primer punto es el de origen. Longitud: dibuja un arco menor o mayor en función de la distancia de la línea recta que existe entre el punto inicial y el final. Si la longitud de cuerda es positiva, el arco menor se dibuja en sentido contrario a las agujas del reloj desde el punto inicial. Si es negativa, el arco mayor se dibuja en sentido contrario a las agujas del reloj.
6. ECTANGULO
6.1. Crear una polilínea rectangular a partir de los parámetros de rectángulo especificados (longitud, anchura, rotación) y el tipo de esquinas (empalme, chaflán o cuadrado). Se muestran las siguientes solicitudes: Parámetros actuales: Rotación = 0 Precisar primer punto de esquina o [Chaflán / Elevación / empalme / Alt- objeto / Grosor]. Designar un punto o introducir una opción. Primera esquina: especifica una esquina del rectángulo. Esquina opuesta: crea un rectángulo tomando los puntos precisados como esquinas diagonalmente opuestas. Área: crea un rectángulo utilizando el área y una longitud o una anchura. Si las opciones Chaflán o Empalme están activas, el área incluye el efecto de los chaflanes o empalmes de las esquinas del rectángulo. Cotas: crea un rectángulo usando valores de altura y anchura. Rotación: crea un rectángulo con el ángulo de rotación especificado. Grosor: especifica la anchura de polilínea del rectángulo que debe trazarse. Ejemplo de uso: Selecciona la herramienta Rectángulo con cualquiera de los métodos: por icono, al escribir el nombre o dentro del menú por su abreviatura (REC) seguido de la tecla ENTER. Para generar el dibujo, precisar el punto de inicio al escribir en el teclado las coordenadas 0,0. Es necesario especificar la otra esquina. Escribir los valores 100,100. Chaflán: establece las distancias de chaflán para el rectángulo. Nuevamente se llama la herramienta con las siglas (REC) y se escribe la letra (C) de chaflán o chamfer. Especificar el chaflán a utilizar en la primera esquina del rectángulo y en la segunda, el ejemplo menciona un valor de 5mm. Establecer el punto de inicio del rectángulo 0,0 y el punto final con 100,100, para obtener el siguiente rectángulo. Elevación: precisa la elevación del rectángulo. Nuevamente se llama la herramienta con las siglas (REC) y se escribe la letra (E) de elevación o elevation. Altura de objeto: precisa la altura de objeto del rectángulo. Especificar la elevación del rectángulo, ya que siempre se dibuja a una altura de 0, en este caso se dara una altura de 10 mm. Establecer el punto de inicio del rectángulo 0,0 y el punto final con 100,100, para obtener el siguiente rectángulo. Dibujar uno en el plano 0 para verificar la diferencia en alturas de dibujo. Empalme - Fillet: determina el radio de empalme del rectángulo. Nuevamente se llama la herramienta con las siglas (REC) y se escribe la letra (F) de empalme. En el ejemplo se incluye un radio de 10 mm. Determinar el punto de inicio del rectángulo 0,0, y el punto final con 100,100, para obtener el siguiente rectángulo con 10mm de radio con sus esquinas.
7. ELIPSE
7.1. Crear una elipse o un arco elíptico. Los primeros dos puntos de la elipse determinan la ubicación y la longitud del primer eje El tercer punto determina la distancia entre el centro de la elipse y el punto final del segundo eje. Se muestran las siguientes solicitudes: Punto final de eje: define el primer eje a partir de sus dos puntos finales. El ángulo de ese eje determina el ángulo de la elipse. El primer eje puede definir el eje mayor o menor de la elipse. Distancia de otro eje: define el segundo eje, utilizando la distancia desde el punto medio del primer eje al punto final del segundo eje (3). Rotación: crea la elipse con la apariencia de un círculo que gira alrededor del primer eje. Para ello, desplazar el cursor en cruz alrededor del centro de la elipse y hacer clic. Si se introduce un valor, cuanto mayor sea, mayor será la excentricidad de la elipse. Un valor de 0 define una elipse circular. Arco: crear un arco elíptico El ángulo del primer eje determina el ángulo del arco elíptico. El primer eje puede definir el eje mayor o menor dependiendo de su tamaño. Los primeros dos puntos del arco elíptico determinan la ubicación y la longitud del primer eje. El tercer punto determina la distancia entre el centro del arco elíptico y el punto final del segundo eje. Los puntos cuarto y quinto son los ángulos inicial y final. Punto final de eje: define el punto inicial del primer eje. Rotación: define la diferencia de longitud entre el eje mayor y el menor de la elipse mediante la rotación de un círculo alrededor del primer eje. Cuanto mayor sea el valor (de 0 a 89.4 grados), mayor será la diferencia de longitud entre el eje menor y el mayor. Los valores comprendidos entre 89.4 grados y 90.6 grados no son válidos porque, de lo contrario, la elipse aparecería como una línea recta. Varios de estos valores de ángulo producen un efecto en espejo cada 90 grados. Ángulo inicial: define el primer extremo del arco elíptico. La opción Ángulo inicial también cambia entre los modos Parámetro y Ángulo. El modo determina cómo se calcula la elipse. Parámetro (opción especializada): requiere una entrada angular, pero crea el arco elíptico mediante la siguiente ecuación vectorial paramétrica para el ángulo de cada punto final: p (ángulo) = c + a * cos (ángulo) + b * sen (ángulo) donde c es el centro de la elipse, y a y b son las longitudes negativas de sus ejes mayor y menor, respectivamente. Parámetro final: define el ángulo final del arco elíptico utilizando una ecuación vectorial paramétrica. La opción Parámetro inicial cambia entre los modos Ángulo y Parámetro. El modo determina cómo se calcula la elipse. Ángulo: define el ángulo final del arco elíptico. La opción Ángulo cambia entre los modos Parámetro y Ángulo. El modo determina cómo se calcula la elipse. Ángulo incluido: determina un ángulo incluido que comienza en el ángulo inicial. Centro: crea una elipse usando un centro, el punto final del primer eje y la longitud del segundo eje. Se puede precisar las distancias haciendo clic en una ubicación a la distancia deseada o introduciendo un valor para la longitud. Distancia de otro eje: define el segundo eje como la distancia desde el centro de la elipse o punto medio del primer eje hasta el punto precisado. Rotación: crea la elipse con la apariencia de un círculo que gira alrededor del primer eje. Desplazar el cursor en cruz alrededor del centro de la elipse y hacer clic. Si se introduce un valor, cuanto mayor sea este, mayor será la excentricidad de la elipse. Al escribir 0 se define un círculo. Ejemplo de uso: Seleccionar la herramienta Elipse con cualquiera de los métodos: por icono, al escribir el nombre del comando o dentro del menú por su abreviatura (EL) seguido dela tecla ENTER. Para generar el dibujo, precisar el punto de inicio al escribir en el teclado las coordenadas 0,0. Especificar punto final del eje de la elipse, en el ejemplo, se da un valor de 100mm. Se debe especificar la distancia de otro eje con un valor de 20mm para el ejemplo. Eje, centro: Se emplea para que la elipse pase por la distancia de un eje y la distancia del centro. Contar con unas líneas guías como las siguientes: Escribir la (C) para el primer punto sea el centro de la elipse. Elegir el punto medio de las líneas. Elegir el punto final del eje. Elegir la distancia al otro eje.
8. SOMBREA
8.1. Rellenar un área cerrada o los objetos seleccionados con un patrón de sombreado, un relleno sólido o un relleno de degradado. Cuando la cinta de opciones está activada se muestra la ficha contextual Creación de sombreado. Cuando la cinta de opciones está desactivada se muestra el cuadro de diálogo Sombreado y degradado. Si prefiere utilizar el cuadro de diálogo Sombreado y degradado, establecer la variable de sistema HPDLGMODE en 1. Si se escribe SOMBREA en la solicitud de comando, se muestran las opciones. Para mantener el rendimiento de los sombreados con líneas de sombreado discontinuas, elegir un patrón de sombreado predefinido en lugar de cargar y establecer un tipo de línea discontinua. Es posible elegir entre varios métodos para especificar los contornos de un sombreado. • Precisar un punto en el área que queda comprendida entre los objetos. • Designar los objetos incluidos en un área. • Especificar puntos de contorno mediante la opción Dibujar de – SOMBREA. • Arrastrar un patrón de sombreado a un área cerrada desde una paleta de herramientas o DesignCenter. Designar un punto interno: determina un contorno a partir de objetos existentes que forman un área cerrada alrededor de un punto específico. Designar objetos: Establece un contorno a partir objetos seleccionados que forman un área cerrada. Ejemplo de uso: Seleccionar la herramienta HATCH (Sombrea) con cualquiera de los métodos: por icono, al escribir el nombre del comando, dentro del menú o por su abreviatura (H) seguido de la tecla ENTER. Por defecto aparece la selección de un punto interno del objeto. Por lo tanto, seleccionar los puntos que se requieren sombrear. Dar doble clic en el sombreado. Aparecerá una nueva barra de herramienta, específica para el manejo de este. Existen sombreados en la paleta que se encuentran en la parte superior de la interfaz del programa, en donde se selecciona el que cumpla con los requerimientos del proceso. En ocasiones el achurado maneja una escala que no es armónica con el diseño, es por esto que se debe manejar la escala del achurado. Otra de las funcionalidades del sombreado, radica en el cambio de dirección, ya que en ocasiones es necesario incluir un ángulo al proceso de achurado, el cual cambiará la perspectiva final del diseño. En el ejemplo, se cambió el ángulo a 45° y se muestra la figura de la siguiente manera:
9. PUNTO
9.1. Crear un objeto de punto Los objetos de puntos pueden actuar como nodos a los que se pueden asociar referencias a objetos. Se pueden especificar ubicaciones de 2D y 3D para un punto. Si se omite la coordenada Z, se adoptará la elevación actual. Las variables de sistema PDMODE y PDSIZE controlan el aspecto de los objetos de punto. MEDIR y DIVIDE crean puntos a lo largo de un objeto. DDPTYPE especifica el tamaño y los estilos de punto. Designar un punto: permite especificar la ubicación del objeto de punto. Ejemplo de uso: Seleccionar la herramienta Punto con cualquiera de los métodos: por icono, al escribir el nombre del comando, dentro del menú o por su abreviatura (PO) seguido de la tecla ENTER. Esta herramienta solo requiere la asignación de los puntos sobre área de dibujo con un clic en la pantalla con el mensaje especificar un punto. El comando también acepta coordenada, por ejemplo: 1) 0.100 2) 100.0 3) 0, -100 4) -100.0 Para que los puntos sean perceptibles más fácilmente es necesario acudir al comando DDPTYPE para modificar el aspecto de los puntos. De esta manera, se harán visibles los puntos generados.
10. NUBE DE REVISION
10.1. Crear un objeto de punto Los objetos de puntos pueden actuar como nodos a los que se pueden asociar referencias a objetos. Se pueden especificar ubicaciones de 2D y 3D para un punto. Si se omite la coordenada Z, se adoptará la elevación actual. Las variables de sistema PDMODE y PDSIZE controlan el aspecto de los objetos de punto. MEDIR y DIVIDE crean puntos a lo largo de un objeto. DDPTYPE especifica el tamaño y los estilos de punto. Designar un punto: permite especificar la ubicación del objeto de punto. Ejemplo de uso: Seleccionar la herramienta Punto con cualquiera de los métodos: por icono, al escribir el nombre del comando, dentro del menú o por su abreviatura (PO) seguido de la tecla ENTER. Esta herramienta solo requiere la asignación de los puntos sobre área de dibujo con un clic en la pantalla con el mensaje especificar un punto. El comando también acepta coordenada, por ejemplo: 1) 0.100 2) 100.0 3) 0, -100 4) -100.0 Para que los puntos sean perceptibles más fácilmente es necesario acudir al comando DDPTYPE para modificar el aspecto de los puntos. De esta manera, se harán visibles los puntos generados.
11. REGION
11.1. Convertir los objetos que encierran un área en objetos de región 2D. Las regiones son áreas 2D que se crean a partir de bucles planos cerrados de objetos. Los objetos válidos son las líneas, las polilíneas, los arcos circulares, los círculos, los arcos elípticos, las elipses y las espilíneas. Cada bucle cerrado se convierte en una región independiente. Todas las intersecciones cruzadas y las curvas que se intersecan entre sí se rechazan. REGION suprime los objetos originales después de convertirlos en regiones, a menos que la variable de sistema DELOBJ se establezca en 0. Si los objetos originales estaban sombreados, se pierde la asociatividad del sombreado. Para restituir la asociatividad volver a sombrear la región. Una vez convertidos los objetos en regiones, es posible combinarlos en una región compleja mediante operaciones de unión, sustracción o intersección. También se puede crear una región mediante el comando CONTORNO. Ejemplo de uso: Seleccionar la herramienta Región con cualquiera de los métodos: por icono, al escribir el nombre del comando o dentro del menú por su abreviatura (REG) seguido de la tecla ENTER. Por defecto el programa requiere: seleccionar los objetos; para el programa AutoCAD, la manera más fácil de realizar la acción es dando clic en la parte superior de la figura (arriba, derecha) y el segundo clic en la parte inferior (abajo izquierda) (↙ - ↖), esta acción seleccionará la totalidad de los elementos cubiertos por el área verde. Si se ejecuta la acción de manera contraria (arriba, izquierda) a (abajo,derecha) (↘- ↗), es probable que una de las entidades del dibujo queden por fuera de la selección del área azul como se identifica en la figura. Luego de seleccionar todos los objetos es necesario continuar con la tecla ENTER, para finalizar la ejecución del comando. A simple vista no se nota la diferencia pero ya está generada la región, para poder contar con una vista más clara, seleccionar la herramienta de estilos visuales. En la barra de desplazamiento de estilos visuales, se selecciona la herramienta visualización de sombras - Shades of Gray. El resultado es el conjunto de entidades que conforman la región.