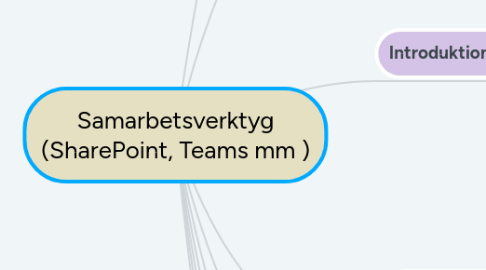
1. ANTAGANDEN
1.1. Alla känner till Samarbetscenter och Handboken
1.2. Alla vet hur man skapar upp samarbetsytor
1.3. Alla vet hur man navigerar till samarbetsytor
1.4. Alla vet hur man navigerar mellan olika nivåer
1.5. Alla har tillgång till TEAMS
1.6. Alla känner till hur man skapar nyheter i samarbetsytor
1.7. Alla vill bli mer effektiva i sitt arbetssätt
2. AGENDA
2.1. Introduktion till Office 365
2.2. Översikt av Samarbetscenter och Handboken
2.3. SharePoint & Teams
2.4. Fokus på standardprocesser
2.5. Effektiva möten (i Teams)
2.6. Tips för fjärrmöten
2.7. Frågor & Svar
3. Introduktion till Microsoft 365
3.1. Microsoft 365
3.1.1. Traditional
3.1.1.1. PowerPoint
3.1.1.2. Excel
3.1.1.3. Word
3.1.2. Nya sätt att arbeta
3.1.2.1. SharePoint
3.1.2.2. Teams
3.1.2.3. OneDrive
3.1.2.4. Planner
3.1.2.5. OneNote
3.1.2.6. Forms
3.1.2.7. Stream
4. Översikt av Samarbetscenter och Handboken
4.1. ÖVERSIKT (landningssida)
4.1.1. Samarbetscenter
4.1.1.1. mina samarbetsytor
4.1.1.2. mina senaste dokument
4.1.1.3. hitta samarbetsytor via organisation
4.1.1.4. beställ samarbetsyta
4.1.2. Handboken
4.1.2.1. Applikationer
4.1.2.1.1. SharePoint Online
4.1.2.1.2. Microsoft Teams
4.1.2.1.3. OneDrive
4.1.2.1.4. OneNote
4.1.2.1.5. Planner
4.1.2.1.6. Forms
4.1.2.1.7. Stream
4.1.2.1.8. Utbildningsfilmer
4.1.2.2. scenarier
4.1.2.2.1. arbeta samtidigt i en fil - slippa olika versioner
4.1.2.2.2. hitta filer på ett lätt sätt
4.1.2.2.3. samarbete i en arbetsgrupp
4.1.2.2.4. hitta och chatta med dina kollegor
4.1.2.2.5. planera dina projekt med planner
4.1.2.2.6. mobilappar för iphone och android
4.1.2.2.7. möten i microsoft teams
4.1.2.3. Vad får jag lagra?
4.1.2.4. FAQ
4.1.3. Medarbetarportalen
4.1.3.1. Samarbetsverktyg
4.1.3.1.1. Kom igång - 5 enkla steg
4.1.3.1.2. Dokumenthantering i Sharepoint
4.1.3.1.3. Samarbete i mindre grupper via Teams och O36 applikationer
4.1.3.1.4. Distansmöten via Teams
5. SharePoint och Teams
5.1. SharePoint
5.1.1. Diskutera samarbetsytans komponenter (QA Testyta)
5.1.1.1. Dokumentbibliotek
5.1.1.2. Senaste dokument
5.1.1.3. Sätt upp navigeringsstruktur
5.1.1.3.1. Teams
5.1.1.3.2. Anteckningar (OneNote)
5.1.1.3.3. Möten (OneNote)
5.1.1.3.4. Visa att OneNote inte syns i vänstermarginalen när du öppnar
5.2. Teams
5.2.1. Filstruktur 1. lägg till flikar 2. Döp om flikar
5.2.1.1. anteckningar
5.2.1.2. möten
5.2.1.3. planner
5.2.1.4. wiki (vs. OneNote)
5.2.1.5. extra options
5.2.1.5.1. webbsida
5.2.1.5.2. Länk till dokument
5.2.1.5.3. dokumentbibliotek
5.2.1.5.4. sharepoint-sida
5.2.2. Aviseringar
5.2.2.1. globala aviseringar (inställningar)
5.2.2.2. sekretess-prioriterad åtkomst (inställningar)
5.2.2.3. kanal-konversation (våffla)
5.2.2.4. chatt (våffla)
5.2.2.5. kanal (våffla)
5.2.2.6. team (våffla - dölj)
5.2.2.7. skicka aviseringar till FEED istället om du vet med dig att du kollar där då och då
5.2.2.8. DEMO Kanalmeddelanden (aviseringar för kanalen)
5.2.2.8.1. sätt status till STÖR EJ
5.2.2.8.2. skicka meddelanden från ADMIN in QA to Ambassador channel
5.2.2.8.3. inget meddelande
5.2.2.8.4. sätt status till TILLGÄNGLIG
5.2.2.8.5. meddelande dyker upp
5.2.2.9. statusmeddelande som andra får när de försöker kontakta dig
5.2.3. Aktivitetsflöde
5.2.3.1. FEED
5.2.3.2. Min aktivitet
5.2.3.3. filtrera
5.2.4. Chatt
5.2.4.1. använd inte som FLIK även om du KAN
5.2.4.2. Dela INTE filer här om du kan undvika det. Sparas i personlig OneDrive
5.2.4.3. Förklara att det inte finns TRÅDADE konversationer
5.2.5. Kanaldiskussioner
5.2.5.1. Filer som läggs i kanaler sparas på SharePoint
5.2.5.2. Gilla är bevis på att du förstått eller läst
5.2.5.3. Svara i SAMMA tråd
5.2.5.4. Använd ÄMNE - syns i FET text när man söker
5.2.5.5. Lär dig att söka efter information
5.2.5.6. Sök efter personer för att hitta deras AKTIVITET
5.2.5.7. Använd Feed/Min Aktivitet för att fräscha upp ditt minne
5.2.5.8. @mention för team/kanal/tagg
5.2.5.9. Meddelanden för att adressera hela kanalen
5.2.5.10. Publicera i flera kanaler
5.2.5.11. Spara meddelanden
5.2.5.12. Fäst kanaler/chatt/personer
5.2.5.13. Sätt status för att visa vad du jobbar med
5.2.6. Kanalhantering
5.2.6.1. dölj/visa kanaler
5.2.6.2. fäst kanaler
5.2.6.3. flytta kanaler upp/ned
5.2.7. Kalendern
5.2.7.1. hitta och anslut till möte
5.2.7.2. schemalägg möten
5.2.7.3. möteslobby (gå in i ett schemalagt möte)
5.2.8. Samtal
5.2.8.1. kortnummer-grupper
5.2.9. Filer
5.2.10. Spela in och publicera möten
5.2.11. 3 tips för teams ägare
5.2.12. 3 tips för bra möten
5.2.13. Bjuda in fler till teams möten
5.2.14. Genomför en survey i Teams
5.2.15. Använda taggar för att nå grupper av medarbetare
5.2.16. Skapa egna taggar för att nå medarbetare
6. Fokus på standardprocesser
6.1. OneNote
6.1.1. skapa en onenote för gruppen
6.1.1.1. sektioner
6.1.1.2. sektionsfärg
6.1.1.3. visa författare
6.1.1.4. Förklara att man kan redigera tillsmmans och att det är snabbare i ONLINE än i klienten.
6.1.2. visa vänstermarginal i OneNote online innan byta av filnamn
6.1.3. döp om filnamn för OneNote
6.1.4. visa vänstermarginal i OneNote online EFTER byta av filnamn
6.2. Planner
6.2.1. Skapa en planner
6.2.2. visa vänstermarginal där namnet inte syns
6.2.3. döp om filnamn till samma namn som kanalen (ikonen visar vägen)
6.2.4. Sätt upp buckets
6.3. Externa användare
6.3.1. Yta måste vara konfigurerad att tillåta externa användare
6.3.2. Förklara att man lägger till medlemmar i Teams
6.3.3. Ny funktion kommer efter migrering till Exhange Online att man kan lägga till användare via Outlook. Se handboken för detaljerad info.
6.4. DEMO
6.4.1. Visa QA testyta hur man kan switcha mellan organisationer
6.4.2. Förklara att ADMIN är en extern användare i det här fallet som skriver i Ambassadörsteamet
7. Effektiva möten i Teams
7.1. Mötesanteckningar med datum i sidnamn
7.2. Sätt agendan i mötes sida
7.3. Länka till anteckningsbok i mötesinbjudan
7.4. redigera online, t.ex. sharepoint site, inte i TEAMS. Går bra att visa korta sessioner i Teams men du ser endast hela bredden om du går ONLINE till HUB eller SharePoint sida.
7.5. För över att-göra till Planner
7.6. Tilldela personer till aktiviteter
7.7. Sätt slutdatum på aktiviteter
7.8. Visa filter funktioner
7.9. Visa diagram
7.10. Visa schema
8. Inspelning
8.1. Inspelning av skärm
8.1.1. Använd Camtasia om du har tillgång
8.1.2. Annars använd Stream funktion att spela in skärm(upp till 15 minuter)
8.1.3. Ställ in upplösning att vara HD om du kan
8.2. Inspelning av möte
8.2.1. stäng av inkommande video för bättre bandvidd och kvalité (windows pc)
8.2.2. dela med systemljud för att dela ljud vid uppspelning av video (windows pc)
8.3. Annat
8.3.1. beskär video
8.3.2. sätt visningsbild
8.3.3. ställ in behörighet av video i stream gränssnittet
8.3.4. dela video genom grupper och kanaler
8.4. Delning
8.4.1. dela video i teams
9. Tips för fjärrmöten
9.1. dela datorns systemljud (endast PC klient)
9.2. dela hela skärmen, inte bara appar
9.3. Spela in och dela videos (STREAM)
9.4. Använd flera kameror på dig själv om du känner dig äventyrlig
9.5. Bonus tips för (fjärr)möten
9.5.1. Rita på skärmen för vägledning, ta enkla skärmdumpar och visa nedräkning för pauser
9.5.1.1. Zoomit (Windows)
9.5.1.1.1. ZoomIt - Windows Sysinternals
9.5.1.2. DemoPro App (Mac)
9.5.1.2.1. DemoPro – Screen annotation and countdown timer for Mac
10. Bra att veta
10.1. Saker som inte fungerar på Mac klient eller webb-version
10.1.1. visa bakgrundsfönster
10.1.2. inkludera systemljud när du delar skärm
