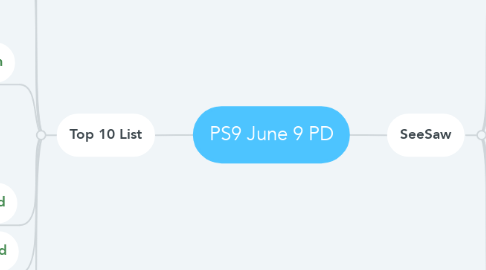
1. SeeSaw
1.1. Objectives: Create a Class that you can use in the Fall
1.1.1. What is parent involvement like?
1.1.2. What has worked during remote learning?
1.1.2.1. Posting videos through SeeSaw for student (copy/pasting links into other apps)
1.1.3. What devices are your kids using?
1.1.3.1. iPads
1.1.3.2. Chromebooks
1.1.4. What do you wish you could see that you can't?
1.1.4.1. What the student's are seeing
1.1.4.2. Navigating on their own
1.1.4.3. Recorded voice for adding instructions
1.1.4.4. Better video quality
1.1.4.5. Less text
1.1.4.6. voice recordings for instructions
1.1.5. Troubles
1.1.5.1. Submitting work
1.1.5.2. Difficult to see how they are struggling
1.2. Reasons to use SeeSaw in K-2
1.2.1. Creative thinking
1.2.2. Interface that is visual
1.2.3. Activity Library
1.2.4. Check for understanding
1.2.5. OPTION: Families can see work and comment
1.2.6. Integrates a lot of great features from popular remote learning tools
1.2.7. All platforms
1.3. Review the Interface
1.4. Set up a Class for the Fall
1.4.1. Add students with Google (?)
1.4.1.1. Students Button
1.4.1.2. Print student sign-in button
1.4.2. Get the Family App on your phone and sign in as a Test Student
1.5. Teacher Sign-up Instructions
1.5.1. Get the SeeSaw Class App
1.5.1.1. Use to test student experience
1.5.1.2. Option: use to take photos and upload content for students
1.5.2. Use your Google Account
1.5.3. Connect your Google Drive
1.5.4. Set up your Class
1.5.4.1. Import your student roster from Google Classroom
1.5.4.2. OR leave it blank and add students next year
1.5.4.3. OR select Connect students via Google and send them the Class Code (they generate an email for you)
1.6. Work Ideas
1.6.1. Opportunity to Stop, Pause and Reflect
1.6.2. Do work on paper, take a pic. Post video reflection.
1.6.3. Student read aloud.
1.6.4. Parent help -- give kids tactile work balanced with digital work. This is how they can show you.
1.6.5. Activity Library (re-use your best from your library across classes)
1.7. Create Activities
1.7.1. Transfer what you already have...
1.7.1.1. Google Slides/Powerpoints
1.7.1.2. Video mini lessons
1.7.1.3. Screencasts
1.7.1.4. Photos of Activity Sheets (on paper)
1.7.1.5. Docs
1.7.2. Share activities with each other
1.7.2.1. 3 dots in lower right
1.7.2.2. Share Activity
1.8. Search for Activities
1.8.1. There's a library out there
1.8.2. Look for WAYS of doing things, and re-make them for yourself.
1.9. Class Announcements
1.10. Family Annoucements
2. Top 10 List
2.1. Kami within Classroom (3-5)
2.1.1. Voice & Video Annotation
2.1.2. Leave messages in your students' work
2.1.3. Annotate their work after they turn it in
2.2. Screencastify
2.2.1. Animated GIF
2.2.1.1. Filtering your Gmail Inbox
2.2.2. Over Slides
2.2.3. Read Aloud
2.3. Google Sites
2.3.1. Consolidate resources
2.3.2. It can grow without getting overwhelming on any page
2.3.3. Can integrate anything visually -- so there isn't so much opening and closing of links.
2.3.4. Evergreen Content (you can reuse it more easily next year!)
2.3.5. example
2.4. Create a Classroom/SeeSaw for Best Practices
2.4.1. Add all teachers as teachers in Classroom -- let them post best work into categories
2.5. Organizing Classroom
2.5.1. use the STREAM as your chronological list of what's happening with weekly exit tickets - Hide Notifications of new work, and instead keep it for posting weekly updates for students
2.5.2. Use Topics as Subject Areas or Units of Study
2.5.2.1. (i.e. Math - Area)
2.5.2.2. Organize work chronologically or by relevance within those topics
2.5.3. Click and Drag within Classwork to put most relevant things at the top
2.5.4. Instructions + Link to Google Site Page or Slideshow to show several resources
2.6. Choice Board
2.6.1. differentiate
2.6.2. once kids have been introduced to different types of responses, let them choose
2.6.3. See Handout for Examples
2.7. FlipGrid
2.7.1. annotations on videos
2.7.2. book reviews
2.7.3. reflecitons
2.7.4. mixtape
2.7.4.1. take best student videos and mix them into one grid
2.7.5. student-to-student replies
2.7.6. Adds features of SeeSaw for older kids and connects with Classroom
2.7.6.1. Create the code
2.7.6.2. Click the Classroom icon to share the code to your Google Classroom
2.8. SeeSaw
2.8.1. Integrates features from other top 10 tools in a K-2 friendly interface
2.8.1.1. Class Dojo Messenger
2.8.1.2. Student Folder like Classroom (all kids in one spot)
2.8.1.3. Like Flipgrid - video response with annotation options
2.8.1.4. Choice Board -- kids have options to record responses in different ways.
2.8.2. Library of teacher-created work
2.8.3. Student Portfolios
2.8.4. Like Flipgrid for younger kids
2.8.5. Easier to Navigate for K-2 (video directions from teachers)
2.9. Google Slides Audio
2.9.1. Add Cloud Voice Recorder
