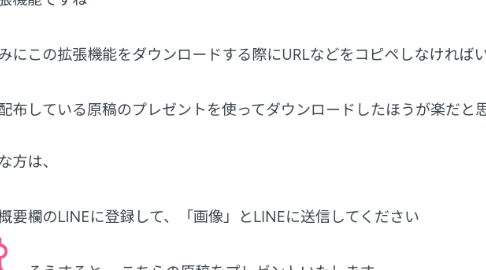
1. 冒頭
1.1. あなたはstable diffusionを使っていて、こんなことを思ったことはありませんか?
1.1.1. ・stable diffusionって色々な機能があるけど、全然使いこなせてない・・・
1.1.1.1. ・便利に使いたいけど、どうすればいいのかわからない
1.2. その気持ち、めちゃくちゃわかります。
1.2.1. 多くのチャンネルで、多くの機能が紹介されすぎているので、結局何をすればいいのか分からないですよね・・・
1.3. ですから、今回は初心者の方でも確実に役に立つ機能を5つ厳選して紹介していきます。
1.3.1. 知らない方は問答無用で導入していきましょう!
2. 導入すべき機能1:バイリンガルで日本語設定
2.1. stable diffusionを使ったことがある方なら分かると思いますが、基本的に英語なので、かなり使いにくいですよね?
2.1.1. でも実はある設定をすれば、日本語と英語のバイリンガル設定できます
2.1.1.1. この設定をしておくと、
2.1.1.1.1. 英語や日本語で説明している場合の療法で対応できるので
2.2. ではこれからは実際の画面を見せながら解説していきます
2.2.1. まずはstable diffusionを開いてください
2.2.1.1. メニューのextensionsを選択 →available →「ローカルゼーションのチェック」を外す →「load from:」をクリック →英語のリストが表示されている中から「ja_JP」を探し、インストール →「setting」のタブを選択 メニューの下から4番目の「Bilingual Localizaiton」→Enable Bilingual Localization にチェック → Localization fileについて、「ja_JP」を選択 →apply settings」をクリック →隣の「リロードUI」ボタンをクリック
3. 導入すべき機能2.拡張機能
3.1. 続いて拡張機能ですね
3.1.1. ちなみにこの拡張機能をダウンロードする際にURLなどをコピペしなければいけないので
3.1.1.1. 配布している原稿のプレゼントを使ってダウンロードしたほうが楽だと思います
3.1.2. 必要な方は、
3.1.2.1. 概要欄のLINEに登録して、「画像」とLINEに送信してください
3.1.2.1.1. そうすると、 こちらの原稿をプレゼントいたします
3.1.3. それではそれぞれ解説していきますね!
3.2. stable diffusionには様々な拡張機能があるのですが、
3.2.1. 今回は本当に使える拡張機能を
3.2.1.1. 5つだけ紹介していきます
3.2.1.1.1. 1.Contol net
3.2.1.1.2. 2.tag complete
3.2.1.1.3. 3.PBrem tools
3.2.1.1.4. 4.tagger
3.2.1.1.5. 5.ABG-extension
3.2.2. 初心者の方はすべて導入してみてください。
3.2.2.1. ちなみにこの章では導入する方法だけに絞ってお話して
3.2.2.1.1. 具体的な使い方については6章でお話しているのでぜひ参考にしてくださいね!
3.3. まず1つ目がControl Netです
3.3.1. stable diffusionを使ったことがあると思いますが、
3.3.1.1. ゆらぎがあるので、同じキャラクターや人の画像は作成できません。
3.3.2. ですが、このControlNetを導入すると、同じ人やキャラクターを固定化した上で、
3.3.2.1. 1.表情の変更
3.3.2.2. 2.画像のポーズの指定
3.3.2.3. 3.画像の高画質化
3.3.2.4. 4.背景の変更
3.3.2.5. 5.髪型、体型、服装などの変更
3.3.2.5.1. などが簡単にできるので、確実に導入しておきましょう!
3.3.3. では、Control Netの導入の仕方についてお話していきますね
3.3.3.1. これからは実際の画面を見せながら説明していきます
3.3.3.1.1. まずメニューの「拡張機能」を開いてきましょう。
3.3.4. 次に拡張機能のモデルをダウンロード(画面を見せながら説明)
3.3.4.1. 2章で軽くお話してきましたが、モデルとはゲームのカセットのようなもの
3.3.4.1.1. それぞれのカセットを使うことで、色々な事ができるようになるので導入しておきましょう。
3.4. 2つ目はtagcompleteのダウンロードですね。
3.4.1. この機能を簡単に言うと
3.4.1.1. プロンプトを入力すると、Googleの予測変換のようなものができるというものです
3.4.1.1.1. 例えばこんな感じです
3.4.2. では続いて、tagcompleteのダウンロード方法についてお話していきますね!
3.4.3. こちらも実際の画面を説明しながら、説明していきます!
3.4.3.1. ダウンロードの仕方
3.4.3.1.1. stable diffusionを開く
3.4.3.1.2. メニューの『拡張機能』 → 『Install from URL』を選択
3.4.3.1.3. →のURLを貼り付け
3.4.3.1.4. インストールボタンを押す
3.5. 3.PBRemTools
3.5.1. 完成した画像について、背景の切り抜きや人物の切り抜きができる機能
3.5.2. この動画の後半部分でもお話しているが、この機能を活用できると背景を差し替えたり
3.5.2.1. このようにキャラクターを切り抜くことが簡単にできるので、導入しておきましょう
3.5.2.1.1. では、導入の仕方を実際の画面を見せながら紹介していきます!
3.6. 4.Tagger
3.6.1. 次はTaggerですね
3.6.1.1. この機能は画像を分析して、必要なプロンプトを探してくれる機能です
3.6.1.1.1. 画像を真似して作りたい場合におすすめの機能です
3.7. 5.ABG-extension
3.7.1. 次はABG-extensionですね
3.7.1.1. こちらも画像を切り抜くのに使える機能です。
3.7.1.1.1. こちらは画像を生成と同時に使えるのでかなり便利なので
3.8. 最後に今までダウンロードできているか確認していきましょう
3.8.1. メニュー「拡張機能」 →タブの「インストール済」 →「アップデートを確認」クリック →適用してUを再起動
3.8.2. 下記の拡張機能がダウンロードされているか確認していきましょう
3.8.2.1. sd-webui-controlnet
3.8.2.2. PBRemTools
3.8.2.3. sd-webui-controlnet
3.8.2.4. stable-diffusion-webui-wd14-tagger
3.8.2.5. a1111-sd-webui-tagcomplete
3.8.3. こちらで拡張機能のダウンロードが完了しました!
3.9. それでは続いて初心者が導入すべき3つ目の機能「embedding」について紹介していきます。
4. 導入すべき機能3:embedding
4.1. 続いてembeddingですね
4.1.1. え?embedding?
4.1.1.1. どういうこと?
4.1.1.1.1. embeddingとは合言葉みたいなものです
5. 導入すべき機能4.lora
5.1. ここではadd more detailsを導入しましょう。
5.1.1. これは特にデザイン系の画像を作成する際に役立ちます
5.1.1.1. この「add more details」を導入すると、画像の質が一気に高くなります
5.1.1.1.1. 具体例を見てみましょう
5.1.2. 例えば
5.1.2.1. 1 girl,standing,japanise,black sweater,downtown background,
5.1.2.1.1. というプロンプトで画像を作成すると、
5.1.3. どうでしょうか?
5.1.3.1. かなり画像が繊細になり、クオリティが高い画像になったと思います。
5.1.3.1.1. add more details を活用するとこのようなハイクオリティの画像が簡単に作成できるので
5.1.4. では、ダウンロードの仕方について、実際の画面を見せながら解説していきますね!
5.1.4.1. このダウンロードの仕方もかなり簡単です
5.1.4.1.1. 1.URLを開く
5.1.4.1.2. 2.files タブのadd_detail.safetensors"をダウンロード
5.1.4.1.3. 3.ダウンロードしたファイルを次のファイルに移動します
5.1.4.1.4. 4.stable diffusionを開き、生成画面の下の真ん中のボタンをクリック →loraを選択して add_detailがあるか確認してみましょう!
5.1.5. この機能の使い方については 画像生成法:応用編
5.1.5.1. でお話しているのでお楽しみに!
5.1.6. では続いて参りましょう。
6. 導入すべき機能5:Clip skipとEta noise seed deltaの設定
6.1. 続いて導入すべき2つの設定をしていきましょう!
6.1.1. 今回はClip sikip と Eta noise seed deltaを紹介していきます!
6.2. Clip sikip
6.2.1. Clip skipの設定
6.2.1.1. 入力した呪文(プロンプト)をどれだけ正確に反映するのか?
6.2.1.1.1. を設定できます
6.2.2. この機能も結構大事なのでぜひ導入しておきましょう!
6.2.3. それでは実際の画面を見せながら導入方法を解説していきますね!
6.2.3.1. stable diffusionを起動させる→メニューの「Settings」を開く → タブ「User Interface」を開く → 「Quicksettings list」欄で 『CLIP_stop_at_last_layers』を選択して「Apply settings」を選択し、「ReloadUI」を選択
6.2.3.1.1. これでClip skipの設定が完了です。
6.3. Eta noise seed delta
6.3.1. この設定はノイズを制御する設定ですね
6.3.1.1. 基本は0になっていますが、多くの人が31337で画像を生成しているので、
6.3.1.1.1. このまま同じ設定にしていきましょう!
6.3.2. 設定の仕方は
6.3.2.1. メニューの「設定」→タブの「サンプルのパラメーター」 → Eta noise seed deltaに「31337」にしてください
