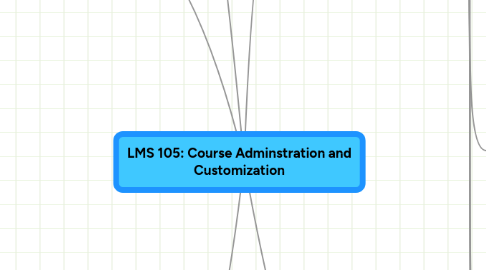
1. Welcome / Overview
1.1. Show samples of what a Course Home Page can be
1.2. Stay consistent
1.2.1. Helps your students
1.2.1.1. Keeps navigation consistent
1.2.1.2. Think about your audience
1.2.1.3. Reduces confusion for students taking multiple courses
1.2.2. Be creative in presenting your content
1.2.3. Consistent items
1.2.3.1. Maintain default widgets
1.2.3.2. Maintain location of default NavBar links
1.3. Keeps the community aspect
1.3.1. Students need a uniform and consistent look
1.3.2. Want tools to be consistent and comfortable
1.4. Be creative with your content
1.4.1. Be aware of the load on the system
1.4.2. Be engaging
1.5. Best Practices emphasize consistency
1.6. Best Practices emphasize simplicity
2. Course Administration page
2.1. Access using Edit Course link on NavBar
2.2. Instructor View: http://screencast.com/t/wq1vi0DF
2.3. General
2.3.1. Course Offering
2.3.1.1. Shows when course ends
2.3.1.2. Courses are modeled after classroom
2.3.1.2.1. Adhere to college's schedule
2.3.1.2.2. Same start and end dates
2.3.2. Homepages
2.3.3. NavBars
2.3.4. Widgets
2.4. Administration
2.4.1. Groups
2.4.2. Tools
2.5. Tools
2.5.1. Import / Export / Copy
2.5.2. Manage Files
2.5.2.1. Same as Manage Files from Content
2.5.2.2. Covered in LMS 101
2.5.3. View User Progress
2.5.3.1. Same as Progress viewed from Classlist
2.5.3.2. Covered in LMS 104
3. Course Homepage: NavBar
3.1. Keep links consistent
3.1.1. Template
3.1.1.1. Course_NavBar (default) nopager
3.1.2. Do not rearrange links
3.1.2.1. Make links that you are not using inactive, so they do not appear on the NavBar
3.1.2.2. Add other llnks that you want to use
3.1.3. Keep default links in same positons
3.1.3.1. List of default links
3.2. Editing the Course NavBar
3.2.1. 4 zones
3.2.1.1. You work in the zones, one at a time
3.2.1.2. Select on graphic
3.2.1.3. Select using tab
3.2.2. Activation
3.2.2.1. How to activate an existing link
3.2.2.1.1. Select
3.2.2.1.2. Use arrows
3.2.2.2. How to deactivate an active link
3.2.2.2.1. Select
3.2.2.2.2. Use Arrows
3.2.2.3. Arranging on the NavBar
3.2.2.3.1. Move up/Move down
3.2.2.3.2. Translates to horizontal position
3.2.2.3.3. Editing each zone separately
3.2.3. Creating a link
3.2.3.1. For example, to a web page
3.2.3.2. [C] indicates a custom link
3.2.3.3. Do not associate with image
3.2.3.3.1. Takes too much space
3.2.3.3.2. Puts too much load on servers
3.2.4. Awareness issues
3.2.4.1. Can put spacer characters between llinks
3.2.4.1.1. How
3.2.4.1.2. Must do this 4 times, once for each zone
3.2.4.2. Syllabus link?
3.2.4.2.1. Syllabus link from NavBar can be a problem
3.2.4.2.2. Difficult to be sure of maintaining link when copying course
3.2.4.2.3. Recommend not doing it
3.2.4.3. Adding tools
3.2.4.3.1. Links
3.2.4.3.2. Take Checklist for example
3.2.4.3.3. Must add Checklist to NavBar before you can edit the Checklist
3.2.4.3.4. Good practice is to work out details in your Practice Course, then work in live course
3.2.4.3.5. Links disappear from NavBar if list gets too long
3.3. How to Add Links ot the NavBar
3.4. How to Remove Links from the NavBar
3.5. How to Arrange Links on the NavBar
3.6. How to Create New LInks
3.7. Best Practices for NavBars
4. Import / Export / Copy Components
4.1. Get original the way you want before you copy
4.1.1. Can use your Practice Course as your template
4.1.2. Copy to other courses as needed
4.1.3. If original was not right, corrections must be done in every copy.
4.2. Recommend Copy whole course
4.2.1. Remove unwanted
4.2.2. Update dates
4.2.3. Selective copying causes broken links
4.2.4. Caution about Discussions
4.2.4.1. Feedback will be copied
4.2.4.2. Even when you do not copy messages
4.3. Export
4.3.1. Can export from Grades
4.3.2. Export for other classes
4.4. Import
4.4.1. Of exported content
4.4.2. Of downloaded modules
4.5. How to Copy Existing Courses into New Courses
4.6. How to Export Courses and Elements of Courses
4.7. How to Import Courses and Elements of Courses
4.8. How to Reuse Courses and Elements of Courses
5. Course Homepage: Homepages and Widgets
5.1. Homepages
5.1.1. Must make a new Course Homepage in order to select and arrange Widgets
5.1.1.1. Cannot edit My Home page
5.1.1.2. Cannot edit default Course Home page
5.1.2. Layout Homepage
5.1.2.1. Heading
5.1.2.2. Body
5.1.2.2.1. Left Panel
5.1.2.2.2. Center Panel
5.1.2.2.3. Right Panel
5.1.2.2.4. Set percentage size for each panel
5.1.2.3. Footer
5.1.2.4. Add Widgets to each area
5.1.2.4.1. Custom Widgets
5.1.2.4.2. System Widgets
5.1.2.4.3. Default widgets
5.1.2.5. Maintain consistency
5.1.2.6. Use the Preview
5.1.3. Can create multiple Course Home pages
5.1.3.1. Use in sequence as you go through the course
5.1.4. Do not use Set Homepage as Tool
5.1.4.1. Homepage could be Discussion Board or Email
5.1.4.2. Students (and others) get confused by this practice.
5.1.5. Use same widget over multiple courses over time
5.2. Widgets
5.2.1. New Widget
5.2.1.1. Elements of a widget
5.2.1.1.1. Name
5.2.1.1.2. Descriptive note in Desription
5.2.1.1.3. Do not use Restictions
5.2.2. Manage Widgets page
5.2.2.1. Widgets
5.2.2.1.1. Custom widgets
5.2.2.1.2. System Widgets
5.2.2.2. New / Edit Widget
5.2.2.2.1. Properties
5.2.2.2.2. Customzie
5.2.2.2.3. Release Conditions
5.2.2.2.4. Content
