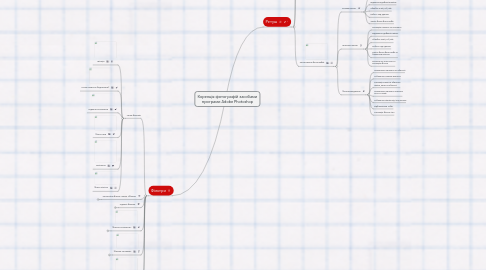
1. Ретуш
1.1. Види ретуші
1.1.1. Технічна ретуш
1.1.2. Художня ретуш
1.2. Відеоуроки
1.2.1. Обробка (ретуш) портрета в Adobe Photoshop
1.2.2. Photoshop CC Професійний метод ретуші в фотошопі
1.2.3. Прості уроки фотошопу (photoshop cs6). Ретуш портрета.
1.2.4. Уроки ретуші. Ретуш шкіри в Photoshop CS6 за допомогою інструменту "Mix-brush"
1.2.5. Професійна ретуш жіночого портрета
1.3. Ретушування фотографій
1.3.1. Базова ретуш;
1.3.1.1. корекцію кольору та контраст;
1.3.1.2. видалення дефектів шкіри;
1.3.1.3. обробку очей, губ, вій;
1.3.1.4. роботу над одягом;
1.3.1.5. заміну фону фотографії.
1.3.2. Гламурна ретуш
1.3.2.1. корекцію кольору та контраст;
1.3.2.2. видалення дефектів шкіри;
1.3.2.3. обробку очей, губ, вій;
1.3.2.4. роботу над одягом;
1.3.2.5. заміну фону фотографії за бажанням клієнта;
1.3.2.6. косметичну пластику та корекцію фігури
1.3.3. Фотоомолодження
1.3.3.1. зменшення зморшок на обличчі;
1.3.3.2. забирання сивини волосся;
1.3.3.3. корекція в’ялої та обвислої шкіри, плям на обличчі;
1.3.3.4. зменшення зморшок навколо роту та очей;
1.3.3.5. забирання мішків під і над очима;
1.3.3.6. відбілювання зубів;
1.3.3.7. корекцію фігури тіла
2. Фільтри
2.1. Групи фільтрів
2.1.1. Імітація
2.1.2. Група розмиття (відеоролик)
2.1.3. Радиальне розмиття
2.1.4. Фільтр шум
2.1.5. Освічення
2.1.6. Фільтр Різкість
2.2. Застосуйте фільтр з меню «Фільтр»
2.2.1. Виконайте одну з таких дій:
2.2.1.1. Щоб застосувати фільтр до всього шару, впевніться, що шар активний або виділений.
2.2.1.2. Щоб застосувати фільтр до певної ділянки шару, виділіть цю ділянку.
2.2.1.3. Щоб застосувати фільтр неруйнівним чином з метою подальшого внесення змін до параметрів фільтру, виберіть смарт-об'єкт, що містить інформацію про зображення, до якого необхідно застосувати фільтр.
2.2.2. Виберіть фільтр у підменю меню «Фільтр».
2.2.3. Якщо з'являється діалогове вікно або «Галерея фільтрів», введіть значення або виберіть параметри, потім клацніть на «OK»
2.3. Художні фільтри
2.3.1. Кольорові олівці
2.3.2. Аплікація
2.3.3. Сухий пензель
2.3.4. Зернистість плівки
2.3.5. Фреска
2.3.6. Неоновий колір
2.3.7. Олійний живопис
2.3.8. Шпатель
2.3.9. Целофанова упаковка
2.3.10. Окреслені краї
2.3.11. Пастель
2.3.12. Розтушовка гумкою
2.3.13. Губка
2.3.14. Підмальовок
2.3.15. Акварель
2.4. Фільтри «Розмиття»
2.4.1. Середній
2.4.2. «Розмиття» та «Розмиття +»
2.4.3. Розмиття за рамкою
2.4.4. Розмиття за Гаусом
2.4.5. Розмиття при малій глибині різкості
2.4.6. Розмиття в русі
2.4.7. Радіальне розмиття
2.4.8. Розмиття за фігурою
2.4.9. Інтелектуальне розмиття
2.4.10. Розмиття по поверхні
2.5. Фільтри «Штрихи»
2.5.1. Виділені краї
2.5.2. Кутові штрихи
2.5.3. Перехресне штрихування
2.5.4. Темні мазки
2.5.5. Обведення
2.5.6. Розбризкування
2.5.7. Розпилені штрихи
2.5.8. Sumi-e
2.6. Фільтр «Дисторсія»
2.6.1. Розсіяне світіння
2.6.2. Зсув
2.6.3. Скло
2.6.4. Океанські хвилі
2.6.5. Стискання
2.6.6. Полярні координати
2.6.7. Брижі
2.6.8. Нахил
2.6.9. Сферизація
2.6.10. Воронка
2.6.11. Хвиля
2.6.12. Зигзаг
2.7. Відеоуроки
2.7.1. Створення фильтра кольорового контрасту в Photoshop
2.7.2. Работа з фільтрами в Adobe Photoshop CS5
2.7.3. Фільтр пластика ( LIQUIFY )
2.7.4. Фільтр Camera Raw
2.7.5. Фильтр Blur (розмиття)
2.7.6. Застосування фільтру пластик
2.7.7. Фильтр «Пластика»
