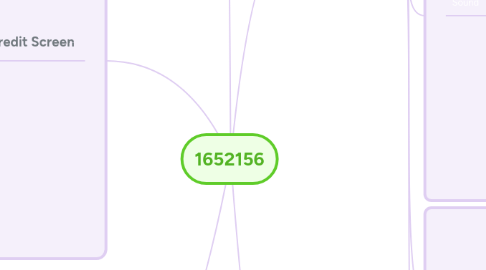
1. Intro Screen
1.1. Studio Logo Animation (5 sec) If Studio logo play time does not reach 5 seconds, do not allow skip.
1.2. Skip Studio Animation button - Neutral
1.3. Skip Studio Animation button - Mouse Over State If collision between mouse and button is true, change icon to mouse over state.
1.4. Decent logo contrast with background
1.5. Skip studio animation button If studio animation runtime is 5 seconds or more, allow button to be used.
1.5.1. Screen Transition Animations
1.5.1.1. Title Screen
2. Credit Screen
2.1. Visuals
2.1.1. Names, Roles and Source Credit display.
2.1.2. Back Button - Mouse Over State If collision between mouse and button is true, change icon to mouse over state.
2.1.2.1. Back Button - Hit State + Animation If mouse over state is true, and left mouse button is pressed, play hit animation (and any sound effect if applicable)
2.1.2.1.1. Exit Screen Transition Animaton.
2.1.2.2. Else
2.1.2.2.1. Back Button - Neutral
2.1.3. Background Graphics
2.2. Sound
2.2.1. BGM
2.2.2. Back button - mouse over SFX If collision between mouse and button is true, play sound effect
2.2.3. Back Button - hit SFX If colllision is true, and left mouse button is pressed, play sound effect
2.3. Usability
2.3.1. Back button can be clearly seen
2.3.2. Back button positioned at lower right / lower left of screen
2.4. Functionality
2.4.1. Back Button
2.4.1.1. Screen Transition Animations
2.4.1.1.1. Title Screen
3. Gameplay Screen
3.1. Non-Diagetic UI
3.1.1. HP Bar / Icons
3.1.2. HP Decrease Feedback Animation If player takes damage, reduce HP indicator
3.1.3. HP Increase Feedback Animation If player gets healed, increase HP indicator
3.2. Spatial UI
3.3. Usability (UI)
3.4. Functionality (UI)
3.5. In-game General
3.6. In-game VIsuals
3.7. Usability
3.8. Functionality
3.9. Sound
4. Title Screen
4.1. Visuals
4.1.1. Game logo graphics
4.1.2. Start Game Button - Mouse Over State If collision between mouse and button is true, change icon to mouse over state.
4.1.2.1. Start Game Button - Hit State + Animation If mouse over state is true, and left mouse button is pressed, play hit animation (and any sound effect if applicable)
4.1.2.2. Else
4.1.2.2.1. Start Game Button - Neutral
4.1.3. Option Button - Mouse Over State If collision between mouse and button is true, change icon to mouse over state.
4.1.3.1. Option Button - Hit State + Animation If mouse over state is true, and left mouse button is pressed, play hit animation (and any sound effect if applicable)
4.1.3.2. Else
4.1.3.2.1. Option Button - Neutral
4.1.4. Credits Button - Mouse Over State If collision between mouse and button is true, change icon to mouse over state.
4.1.4.1. Credits Button - Hit State + Animation If mouse over state is true, and left mouse button is pressed, play hit animation (and any sound effect if applicable)
4.1.4.2. Else
4.1.4.2.1. Credits Button - Neutral
4.1.5. Copyright Statement.
4.1.6. Background Graphics
4.1.7. Exit Screen Transition Animation If exit screen button has been pressed, play transition from menu screen to desktop and shut down instance of game.
4.2. Sound
4.2.1. Background music Loop is true.
4.2.2. Start game button - mouse over SFX If collision between mouse and button is true, play sound effect
4.2.3. Start Game Button - hit SFX If colllision is true, and left mouse button is pressed, play sound effect
4.2.4. Options button - mouse over SFX If collision between mouse and button is true, play sound effect
4.2.5. Options Button - hit SFX If colllision is true, and left mouse button is pressed, play sound effect
4.2.6. Credits button - mouse over SFX If collision between mouse and button is true, play sound effect
4.2.7. Credits Button - hit SFX If colllision is true, and left mouse button is pressed, play sound effect
4.3. Usability
4.3.1. Buttons can be clearly seen
4.3.2. Logo positioned at point of focus (Rule of Thirds)
4.3.3. Logo occupies about 1/4 of screen
4.3.4. Logo contrasts from background
4.4. Functionality
4.4.1. Start Game Button
4.4.2. Options Button
4.4.3. Credits Button
4.4.3.1. Screen Transition Animations
4.4.3.1.1. Credit Screen
5. Level One (Tutorial)
5.1. In-Game VIsuals
5.1.1. Enemy Assets - Idle State + Animation If Enemy movement is 0, play idle animation
5.1.1.1. Else
5.1.1.1.1. Enemy Assets - Walk State + Animation
5.1.2. When jump-button is pressed & enemy x height from object is less than 0, play Enemy assets jump state+ animation
5.1.2.1. I
5.1.3. If enemy x height from object is more than 0
5.1.3.1. play Enemy assets fall state + animation
5.1.4. If enemy is attacked by character
5.1.4.1. If enemyHealth is more than 0, play enemy assets damage state + animation
5.1.4.1.1. Else
5.1.5. If character attack is true
5.1.5.1. play Character Asset - Attack special fx feedback animation
