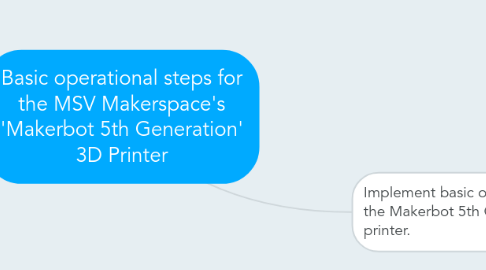
1. Implement basic operation steps of the Makerbot 5th Generation 3D printer.
1.1. Turn on/off the 3D printer
1.1.1. Switch is located on the back left-side of the printer
1.1.2. Toggle switch to turn on or off power
1.2. Load PLA Filament
1.2.1. Grab one 0.9kg PLA Filament spool from the pile located under the printer
1.2.2. The loading tray for the filament is located behind the printer
1.2.2.1. A clip, which locks the tray, is located on top of the printer above the tray
1.2.3. To place the filament in the tray, unlock the clip by squeezing it with your index finger and thumb
1.2.4. While continuing to squeeze, pull up on the tray
1.2.5. Continue to pull on the tray till it clicks into place
1.2.5.1. A clicking noise will indicate when the tray is locked
1.2.6. Once the try is fully extended, gently place spool into its chamber till it too locks into place
1.2.6.1. The chamber is the same shape as the spool
1.2.6.2. To make sure spool is properly inserted, try and see if it will spin within its chamber
1.2.7. Next, unspool the filament into the plastic tube located inside the spool tray
1.2.7.1. Insert and push the filament throughout the tube until it exits out from the other end
1.2.8. Finally, close the tray by again squeezing the clip located on top of the tray to insert the filament into the printer
1.2.8.1. The filament tube will still stick out from the tray
1.3. Upload 3D file (.stl)
1.3.1. Make sure wifi is present and activated in the Makerspace room
1.3.1.1. Login information is...
1.3.1.1.1. Username: MSV_Guest
1.3.1.1.2. Password: msvguest
1.3.2. Download .stl file (from either a thumb drive or laptop) to 3D printer
1.3.2.1. A guest may provide the file to Makerspace staff through either method, including email
1.3.3. Make sure the .stl file is compatible and is scaled correctly in the printer software
1.3.3.1. Is the file .stl format?
1.3.3.2. Is the file appropriate to print?
1.3.3.3. Can you download the file or is it corrupt?
1.3.3.4. Is the file too large or small for printing?
1.3.4. To send file to printer wirelessly, hit the print button in the Makerbot software
1.3.4.1. Pull up Makerbot software by clicking on the Makerbot desktop link
1.3.4.1.1. Looks like a red 'M'
1.3.4.2. Once software is online and the file is downloaded, click on the print button to view the object file
1.3.4.3. Once the file is approved, click again on the print button to send the object file to the printer
1.4. Prepare Smart Extruder
1.4.1. After uploading the .stl file and sending it to print, the smart extruder will activate automatically
1.4.1.1. The smart extruder will make a noise when it is activated - sounds like a chime*
1.4.1.2. The Makerbot screen will also say 'Smart Extruder Pre-Heating'
1.4.2. The filament in the tube will then be inserted into the smart extruder
1.4.2.1. Push the filament into the hole on top of the extruder
1.4.2.1.1. Let the extruder automatically grab the filament and pull it in to the machine
1.4.3. Allow the smart extruder to automatically pre-heat to its desired tempature
1.4.4. When the smart extruder is ready, it will again make a chiming noise
1.5. Find solutions for basic and common 3D printer problems, like smart extruder jams
1.5.1. Smart extruder jams - when melted/solidified filament gets clogged in the extruder
1.5.1.1. To fix this issue, remove the filament strand from the smart extruder
1.5.1.2. Re-push the filament back into the extruder to force out the jam
1.5.1.3. The jam should be forced out of the extruder with other melted filament
1.5.2. Cant wirelessly send object file to the 3D printer
1.5.2.1. Re-check that the wifi is working
1.5.2.2. If not, place file in a thumb drive and manually insert it into the USB slot on the front of the printer
