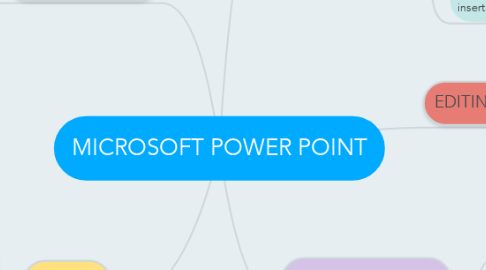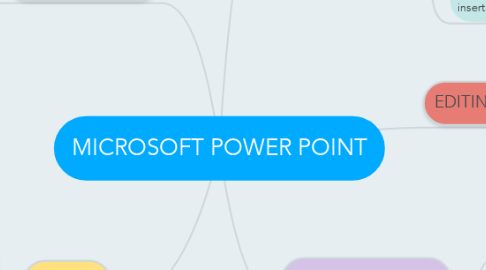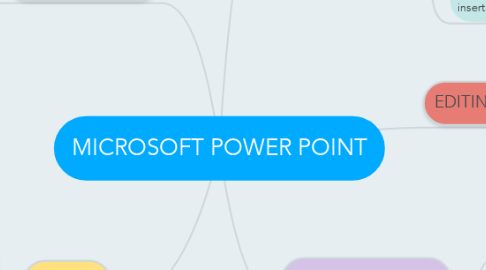MICROSOFT POWER POINT
by axel samuel
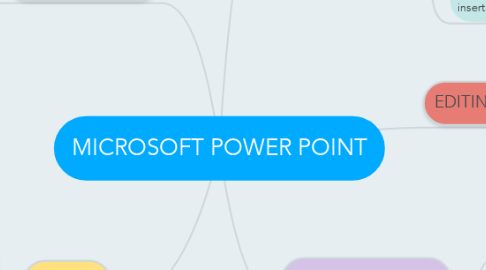
1. EDITING VIDEOS
1.1. We can edit the video according to our taste to the exhibitor's preference through two different important techniques:
1.2. Format: in this tab you can define the frame of the video, the color of the video, and correct options such as brightness or saturation etc, video form, video effects, group it according to text, we can also trim it etc.
1.3. Playback: in this tab you can define how long you want the video or what slide you want it, automatically play it, play it in full screen, you can add time markers etc.
2. CHARTS
2.1. First we start by opening a presentation and in the upper left corner is the tab "insert" in which we can insert a graphic for different things. When opening a graphic we can choose the design the shape and colors of the graphic so we can insert it in the presentation
2.2. In a graph can do many things but the most important is to identify data and separate them with the help of excel a program that helps us to transmit the data by defining them in the chart but easily
2.3. Design: in this tab we can perform different actions like: change the design, change the color, add another graphic, change graph type, switch between rows and columns, select data, modify data etc.
2.4. Format: in this tab we can do different actions to improve the graphic such as: insert shapes, fill shape, its color, its letter, apply editing format etc.
3. INSERT VIDEOS
3.1. We have to open a presentation so we can insert a video according to your choice choose any video, download it to your computer and save it so afterwards go to practice and insert a video in the tab that says insert go to the top right and We can insert the video according to the following options:
3.2. Video on my pc: this would be the safest because it is only to search your selected video and insert it directly for easier use
3.3. Online video: it gives you different search engines to find a video without nesecidad to download a video in your computer only look for the video, indicate the selected video and insert it.
4. INSERTING AUDIO
4.1. To insert an audio we must open a presentation and go to the upper left where it says "insert" to insert an audio through different processes
4.2. We can also record an audio only if our computer has a microphone
4.3. Audio on my pc: here we can insert an audio from our downloaded files or so also music in audio as mp3 so we can modify it
5. EDITING AUDIO
5.1. JIT IS CLASSIFIED IN TWO MODIFICATION TABLES: FORMAT AND REPRODUCTION
5.2. In the audio file we can modify it from its visible to audits characteristics like: cut the audio, modify the audio icon, how much time we want to be heard, in which slide, add marker, image effects, compress image, change image etc .