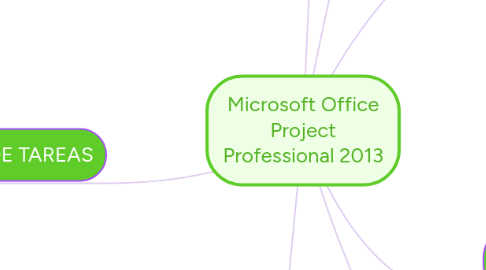
1. REALIZAR AJUSTES A LA CONFIGURACIÓN
1.1. Permite definir un conjunto de parámetros para que los proyectos, tareas, recursos y demás elementos inicien con las configuraciones específicas determinadas por su organización y que pueden ser definidas como política.
2. DEFINICIÓN DE TAREAS
2.1. INTRODUCCIÓN
2.1.1. Es aquella que debe representar una cantidad de trabajo compleja con una fecha de entrega definida, pero también debe ser corta para regular su progreso y la identificación temprana de los problemas.
2.2. CLASES DE TAREAS
2.2.1. 1) Tareas de Resumen
2.2.1.1. Agrupa las tareas, hitos u otras de resumen, se conocen como paquetes de trabajo, grandes entregables, fases o sub-fases. Se recomienda que las tareas de resumen se escriban en sustantivo
2.2.1.2. a) Duración total: Diferencia entre el comienzo temprano y el más tardío.
2.2.1.3. b) Trabajo Total: Sumatoria de las tareas que se contiene.
2.2.1.4. c) Costo total: Sumatoria de los costos de las tareas que contiene más el costo directo de la tarea de resumen.
2.2.2. 2) Tareas de último nivel normales
2.2.2.1. Son aquellas que tienen un tiempo extendido que no les permite retrasarse, se les conoce como de último nivel por no llevar a cabo una actividad adicional y se recomienda que las tareas de resumen se escriban en sustantivo
2.2.3. 3) Tareas de último nivel críticas
2.2.3.1. Son aquellas que deben ser completadas según la programación para que el proyecto finalice a tiempo. Si una tarea crítica se retrasa, también se retrasa la finalización del proyecto
2.2.4. 4) Tareas Hitos
2.2.4.1. Son tareas que marcan un evento importante en un proyecto, aquellas que tienen duración cero se consideran hitos, y estos manejan el inicio y final de una serie de actividades, finalmente se escriban en pasado participio.
2.2.5. PASOS PARA LA CREACIÓN DE TAREAS
2.2.5.1. a) En la pestaña de vistas, haga click en Diagrama de Gantt. b) En el campo Nombre de tarea, escriba el nombre de una tarea. c) Presione la tecla ENTRAR. d) En el campo se escribe la cantidad de tiempo en minutos horas (h), días (d) o semanas (s). Se escribe los incrementos menores, como medio día, con el formato 0,5 días.
2.3. ESQUEMATIZAR Y FILTRAR TAREAS
2.3.1. Crear una lista de tareas al tomar una descripción de nivel alto del trabajo y dividirla en componentes.
2.3.2. PASOS PARA ORGANIZAR EL ESQUEMA DEL PROYECTO
2.3.2.1. Cree un esquema en el que las tareas compartan características o se complementen en el mismo intervalo temporal dentro de una tarea de resumen.
2.3.3. PASO A PASO PARA MOSTRAR Y OCULTAR TAREAS
2.3.3.1. a) En la pestaña Vista, haga click en Diagrama de Gantt b) En el campo Nombre de tarea, seleccione la tarea de resumen que desee mostrar u ocultar. c) Haga click en Mostrar subtareas para mostrar las subtareas o en Ocultar subtareas para ocultar las subtareas. d) Para mostrar todas las subtareas, haga click en Mostrar y, a continuación, haga click en Todas la subtareas (Como aparece en la imagen siguiente)
2.4. DURACIÓN DE LAS TAREAS
2.4.1. La Duración es el período total de tiempo que es necesario para completar una tarea.
2.4.2. a) Duraciones hábiles o normales: Es la cantidad de tiempo de trabajo desde el comienzo hasta el fin de una tarea. b) Duración transcurrida: Es la cantidad de tiempo que necesitará una tarea para ser completada. c) Duración estimada: Es una duración para la cual no se tiene suficiente información para marcar una duración tentativa.
2.4.3. PASOS PARA ASIGNAR DURACIONES DE LAS TAREAS
2.4.3.1. a) Verificar que se encuentra en una vista de tarea b) Seleccione la tarea a la que desea colocarle una duración. c) En el campo Duración escriba la duración y luego la unidad de tiempo, tal como aparece en el cuadro anterior. d) Pulse la tecla Enter para aceptar el nuevo valor.
2.4.4. PASOS PARA CAMBIAR LA UNIDAD DE TIEMPO POR DEFECTO PARA LAS DURACIONES
2.4.4.1. a) En el menú Archivo haga click en Opciones. b) Haga click en la ficha Programación y en Opciones de programación c) Haga click en Aceptar.
2.4.5. PASOS PARA CAMBIAR EL SÍMBOLO QUE APARECE PARA LA DURACION
2.4.5.1. a) En el menú archivo haga click en Opciones. b) Haga click en la ficha Edición y luego en opciones de vista de las unidades de tiempo Haga click en Aceptar.
3. GRUPO #10 ELABORADO POR : XAVIER TORRES SAMANTA ZHUNIO NRC: 4161
4. INTRODUCCIÓN
4.1. Es una herramienta para realizar informes predefinidos para seleccionar información, vistas previas e imprimirlos, para administrar correctamente los proyectos.
4.1.1. Usos a) Administrar proyectos b) Análisis de costos c) Seguimiento de recursos, etc.
5. ¿QUÉ ES?
5.1. Es un programa de administración que ayuda a las empresas con información que sirve para optimizar sus recursos y priorizar sus tareas.
6. CREACIÓN DE PROYECTO
6.1. Se debe usar una plantilla predeterminada conn la información global de la empresa, y esta puede estar contenida en tablas, vistas y campos, etc.
6.2. Pasos
6.2.1. a) Haga click en Archivo – Nuevo proyecto en blanco.
6.2.2. b) En la pestaña Proyecto, haga click en Información del proyecto.
6.2.3. c) Para programar un proyecto, escriba o seleccione la fecha en la que desea que comience el proyecto en el cuadro Fecha de comienzo.
6.2.4. d) Para programar un proyecto desde la fecha de fin, haga click en Fecha de fin de proyecto en el cuadro Programar a partir de y, a continuación, escriba o seleccione la fecha en la que desea que finalice el proyecto en el cuadro Fecha de fin.
7. ASIGNAR EL CALENDARIO LABORAL DEL PROYECTO
7.1. En la pestaña proyecto seleccione el botón cambiar tiempo de trabajo, luego aparece una ventana en la que se puede visualizar definir fecha.
7.2. Pasos
7.2.1. a) En la pestaña Proyecto haga click en Información del proyecto.
7.2.2. b) En cuadro Calendario elija un calendario de la lista
7.2.3. c) Haga click en Aceptar.
