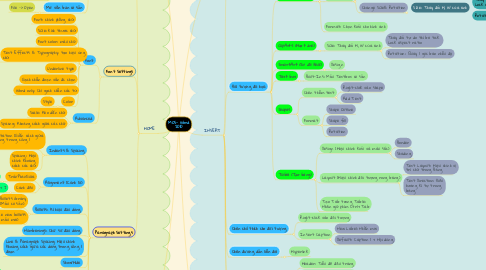
1. Thao tác trên văn bản
1.1. Tạo văn bản mới
1.1.1. File -> New Document
1.2. Lưu văn bản
1.2.1. Lưu cửa sổ đang làm việc
1.2.1.1. File -> Save
1.2.2. Lưu văn bản với định dạng khác
1.2.2.1. File -> Save As
1.3. Mở văn bản có sẵn
1.3.1. File -> Open
2. VIEW
2.1. Hiển thị/ Ẩn Thước kẻ: View -> Ruler
2.2. Zoom: Thu phóng cửa sổ làm việc
3. HOME
3.1. Paragraph Settings
3.1.1. Paper
3.1.1.1. Paper type: loại giấy
3.1.1.2. Orientation: Hướng giấy
3.1.1.2.1. Portrait: Dọc
3.1.1.2.2. Landscape: Ngang
3.1.1.3. Margins: Chừa lề trang giấy
3.1.2. Tạo văn bản mới
3.1.2.1. File -> New Document
3.1.3. Lưu văn bản
3.1.3.1. Lưu cửa sổ đang làm việc
3.1.3.1.1. File -> Save
3.1.3.2. Lưu văn bản với định dạng khác
3.1.3.2.1. File -> Save As
3.1.4. Mở văn bản có sẵn
3.1.4.1. File -> Open
3.2. Font Settings
3.2.1. Font
3.2.1.1. Font: chỉnh phông chữ
3.2.1.2. Size: kích thước chữ
3.2.1.3. Font color: màu chữ
3.2.1.4. Text Effects & Typography: tạo hiệu ứng chữ
3.2.1.5. Underline type
3.2.1.6. Gạch chân đoạn văn đc chọn
3.2.1.7. Word only: Chỉ gạch chân các từ
3.2.1.8. Color
3.2.1.8.1. Style
3.2.2. Advanced
3.2.2.1. Scale: Kéo dãn chữ
3.2.2.2. Spacng: Khoảng cách giữa các chữ
3.3. Paragraph Settings
3.3.1. Indents & Spacing
3.3.1.1. Indentation (Giãn cách giữa các dòng trong cùng 1 đoạn
3.3.1.2. Spacing: Hiệu chỉnh khoảng cách các chữ
3.3.2. Alignment (Canh lề)
3.3.2.1. Trái/Phải/Giữa
3.3.2.1.1. Ctrl+ L/R/E
3.3.2.2. Canh đều
3.3.2.2.1. Ctrl+ J
3.3.3. Bullets: Kí hiệu đầu dòng
3.3.3.1. Bullets ibrary (Mẫu có sẵn)
3.3.3.2. Define new bullets (Tạo mẫu mới)
3.3.4. Numberings: Chữ số đầu dòng
3.3.5. Line & Paragraph Spacing: Hiệu chỉnh khoảng cách giữa các dòng trong cùng 1 đoạn
3.3.6. Show/Hide
3.3.7. Border Shading (Đóng khung )
3.3.7.1. Border: Viền cho đoạn văn bản đc chọn
3.3.7.1.1. Style
3.3.7.1.2. Color
3.3.7.1.3. Width: Đô rộng viền
3.3.7.2. Shading: Màu cho khung
3.3.7.2.1. Fill theo màu
3.3.7.2.2. Fill theo patterns
3.3.8. Tabs: Tạo tab cho văn bản
4. INSERT
4.1. Kí hiệu đặc biệt
4.1.1. Insert -> Symbols
4.2. Đối tượng đồ họa
4.2.1. Pictures (Hình ảnh)
4.2.1.1. Artistic Effect: Hiệu ứng hội họa
4.2.1.2. Picture Styles
4.2.1.2.1. Border
4.2.1.2.2. Effects
4.2.1.2.3. Change Size& Rotation
4.2.1.3. Format: Chọn kiểu cho hình ảnh
4.2.2. ClipArts (Hoạt ảnh)
4.2.2.1. Size: Thay đổi H, W của ảnh
4.2.2.1.1. Thay đổi tự do thì bỏ tick Lock aspect ratio
4.2.2.1.2. Rotation: Quay 1 góc bao nhêu độ
4.2.3. SmartArt (Sơ đồ khối)
4.2.3.1. Design
4.2.4. Text box
4.2.4.1. Built-Ins: Mẫu Textbox có sẵn
4.2.5. Shapes
4.2.5.1. Chèn thêm text
4.2.5.1.1. Right-click vào shape
4.2.5.1.2. Add Text
4.2.5.2. Format
4.2.5.2.1. Shape Outline
4.2.5.2.2. Shape fill
4.2.5.2.3. Rotation
4.2.6. Table (Tạo bảng)
4.2.6.1. Design (Hiệu chỉnh kiểu và màu sắc)
4.2.6.1.1. Border
4.2.6.1.2. Shading
4.2.6.2. Layout (Hiệu chỉnh đối tượng rong bảng)
4.2.6.2.1. Text Layout: Hiệu chỉnh vị trí chữ trong Bảng
4.2.6.2.2. Text Direction: Điều hướng kí tự trong bảng
4.2.6.3. Tạo Tab trong Table: Nhấn giữ phím Ctrl+ Tab
4.3. Chèn chú thích cho đối tượng
4.3.1. Right-click vào đối tượng
4.3.2. Insert Caption
4.3.2.1. New Label: Nhãn mới
4.3.2.2. Default: Caption 1 + Nội dung
4.4. Chèn đường dẫn liên đới
4.4.1. Hyperlink
4.5. Header, Footer & Page Number
4.5.1. Header: Tiêu đề đầu trang
4.5.2. Footer: Tiêu đề chân trang
4.5.3. Page Number: Đánh số thự tự cho từng trang văn bản
4.6. WordArt (chèn chữ nghệ thuật theo định dạng kí tự đồ họa)
5. REVIEW
5.1. REVIEW
5.1.1. Tạo thêm bình luận
5.1.1.1. Review -> New Comment
6. LAYOUT
6.1. Chia cột cho đoạn văn bản
6.1.1. Enter 2 lần trên dưới đoạn văn bản đc chọn
6.1.2. Chọn Columns
6.1.2.1. Break Columns để kết thúc 1 đoạn nào đó và bắt đầu đoạn mới bên phần cột còn lại
6.1.3. Chia cột xong thì canh đều
6.1.4. Hiệu chỉnh nội dung cột chia
6.1.4.1. Presets: Số cột chia
6.1.4.2. Line between
6.1.4.3. AutoFit Columns??
