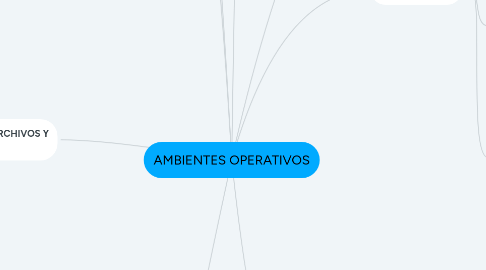
1. PANEL DE CONTROL
1.1. El Panel de Control es una parte de la interfaz gráfica de Microsoft Windows, la cual permite a los usuarios ver y manipular ajustes y controles básicos del sistema, tales como agregar nuevo hardware, desinstalar programas instalados, gestionar las cuentas de usuario de Windows, tener acceso a opciones de accesibilidad, entre otras opciones de sonido y pantalla
1.1.1. CONFIGURACIÓN PANTALLA : Pantalla: se puede cambiar la resolución de la pantalla y la cantidad de colores que muestra. Configuraciones adicionales: se puede configurar la barra de inicio. Opciones de las carpetas: permite configurar la forma de cómo se ven las carpetas.
1.1.2. IDIOMA, FECHA Y HORA Esta categoría le brinda la disponibilidad al usuario de cambiar la fecha y la hora de la computadora; adicionalmente, se puede seleccionar el país e idioma que desee utilizar en Windows para uso del teclado, sistema de medidas y monedas.
2. CUADROS DE DIALOGO
2.1. CARACTERÍSTICA: Los cuadros de diálogo, a diferencia de las ventanas flotantes y de los paneles, no nos permiten trabajar mientras están abiertos.
2.2. LOS COMPONENTES SON LOS SIGUIENTES:
2.2.1. Barra de título. Contiene el nombre del cuadro de diálogo .Botones de comando. Sirven para seleccionar la opción deseada. Estos botones suelen ser tres. Casillas de verificación. Permiten seleccionar diferentes parámetros de una misma opción. Barras de desplazamiento. Permiten recorrer una lista que tiene más opciones de las que se pueden mostrar en el espacio destinado a ellas. Control numérico. Permite al usuario introducir valores numéricos, pulsando cualquiera de los dos iconos que aparecen a su derecha Fichas. Se utilizan para definir un valor comprendido entre un máximo y un mínimo
3. GESTION DE ARCHIVOS Y CARPETAS
3.1. SELECCIONAR
3.1.1. Seleccionar un elemento: Haga clic en el elemento. Seleccionar un grupo de elementos contiguos: En la vista de iconos, haga clic y arrastre el mouse alrededor de los archivos que desea seleccionar. En la vista de lista, haga clic en el primer elemento del grupo. Mantenga presionada la tecla Mayús y, a continuación, haga clic en el último elemento del grupo. Seleccionar varios elementos:Mantenga presionada la tecla Ctrl. Haga clic en los elementos que desea seleccionar. Seleccionar todos los elementos de una carpeta: Seleccione Edit (Editar) → Select All Files (Seleccionar todos los archivos).
3.2. COPIAR
3.2.1. 1.Abra dos ventanas del gestor de archivos: La ventana que contiene el elemento que desea mover o copiar La ventana a la que desea mover o copiar el archivo o carpeta, o la ventana que contiene la carpeta a la que desea mover o copiar el elemento 2.Arrastre el archivo o carpeta que desea mover o copiar a la nueva ubicación. Si desea copiar el archivo o carpeta, presione Control mientras los arrastra. Si la nueva ubicación es una ventana, suelte el elemento en cualquier parte de la ventana. Si la nueva ubicación es una carpeta, suelte el elemento que está arrastrando en el icono de la carpeta.
3.3. CORTAR Y PEGAR
3.3.1. 1.Seleccione el archivo o carpeta que desea mover o copiar y, a continuación, seleccione Edit (Editar) → Cut (Cortar) o Edit (Editar) → Copy (Copiar). 2.Abra la carpeta a la que desea mover o copiar el archivo o carpeta. 3.Seleccione Edit (Editar) → Paste (Pegar).
3.4. ELIMINAR
3.4.1. 1.Seleccione el archivo o carpeta que desea suprimir. 2.Utilice uno de los métodos siguientes para suprimir el archivo o carpeta. 3.Seleccione Edit (Editar) → Delete (Eliminar). 4.Haga clic con el botón derecho en el archivo o carpeta y, a continuación, seleccione Delete (Eliminar). 5.Presione Mayús+Supr.
4. CARPETAS COMPRIMIDAS
4.1. COMO CREARLAS?
4.1.1. 1.Busca el archivo o carpeta que deseas comprimir. 2.Mantén presionado el archivo o carpeta (o haz clic en el archivo o carpeta con el botón derecho), selecciona o coloca el cursor en Enviar a y, a continuación, selecciona Carpeta comprimida (en zip). Se creará una nueva carpeta comprimida con el mismo nombre en la misma ubicación. Para cambiarla de nombre, mantén presionada la carpeta (o haz clic en ella con el botón derecho), selecciona Cambiar nombre y, a continuación, escribe el nuevo nombre.
4.2. UTILIDAD Y PROGRAMAS
4.2.1. Los archivos comprimidos ocupan menos espacio de almacenamiento y se pueden transferir a otros equipos más rápidamente que los archivos sin comprimir. Combina varios archivos en una sola carpeta comprimida para compartir más fácilmente un grupo de archivos.
4.2.2. El formato de archivo zip es uno de los más usados haciendo que los archivos sean ideales para la compresión,almacenamiento, Y también para compartir archivos.
5. QUE ES?
5.1. Es un software que actúa de interfaz entre los dispositivos de hardware y los programas dispositivos de hardware y los usados para mejorar una computadora. Que gestionar y coordina las actividades y lleva a cabo el intercambio de los recursos.
6. CLASIFICACION
6.1. WINDOWS
6.1.1. Versiones:Pocket PC 2000 Pocket PC 2002 Windows Mobile 2003 Windows Mobile 5.0 Windows Mobile 6.0 Windows Mobile 6.1 Windows Mobile 6.5 Windows Mobile 7
6.1.1.1. Catalogo de aplicaciones:Navegadores Web: Internet Explorer, Netscape / Mozilla for Windows, Opera, Phoenix for Windows. Editor de Texto: Notepad, WordPad, TextPad. Consola de música / mp3 / ogg players mpg123 para Windows, dosamp. CD ripping / grabación Windows Media Player, AudioGrabber, Nero, VirtualDrive, VirtualCD. Editores Simples de Gráficos Paint
6.2. LINUX
6.2.1. Versiones:BQ Aquaris E4.5 Ubuntu BQ Aquaris E5 Ubuntu BQ Aquaris M10 Ubuntu Meizu MX4 Ubuntu Meizu Pro 5 Ubuntu
6.2.1.1. Catalogo de aplicaciones:Linux MIDI & Aplicaciones de Sonido - muchos links y recursos. Sound Software - Muchos de estos. Reproductores Música 1) XMMS (X multimedia system). 2) Noatun. 3) Zinf. (former Freeamp) 4) Winamp para Linux. 5) Xamp. 6) GQmpeg. 7) SnackAmp. Editor de Texto 1) Kedit (KDE). 2) Gedit (Gnome). 3) Gnotepad. 4) Kate (KDE). 5) KWrite (KDE). 6) Nedit. 7) Vim. 8) Xemacs. 9) Xcoral. 10) Nvi.
6.3. MACINTOSH
6.3.1. Versiones:Versión 10.0: «Cheetah» Versión 10.1: «Puma» Versión 10.2: «Jaguar» Versión 10.3: «Panther» Versión 10.6: «Snow Leopard» Versión 10.7: «Lion Versión 10.8: «Mountain Lion» Versión 10.9: «Mavericks» Versión 10.10: «Yosemite» Versión 10.11: «El Capitan» Versión 10.12: «Sierra» Versión 10.13: «High Sierra»
6.3.1.1. Catalogo de aplicaciones:Password 3, Aperture 3 Evernote1.11, iMovie’11, Instapaper , iScrapbook 3 Photoshop CS5 , Scrivener 2 , Sparkle,Spector Pro Mac 2010,TextExpander 3,Steam.

