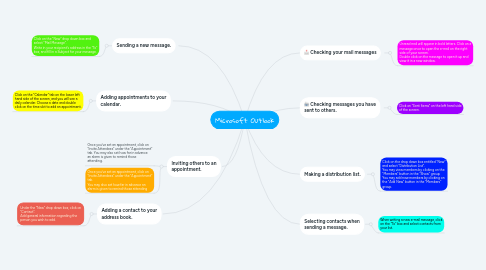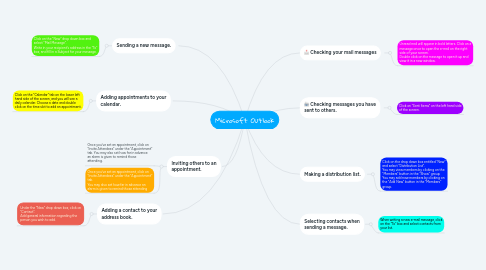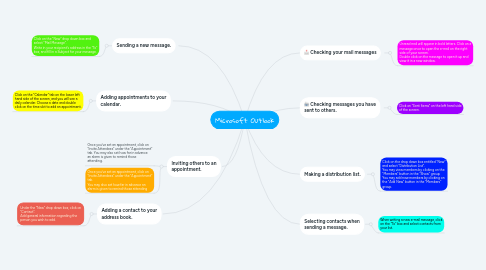Microsoft Outlook
저자: HALEY MCDONALD
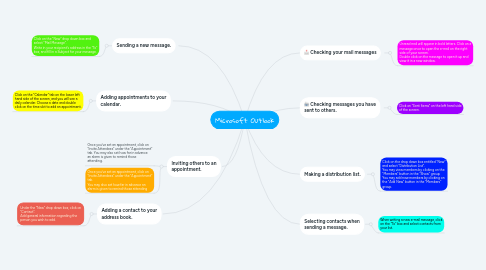
1. Sending a new message.
1.1. Click on the "New" drop down box and select "Mail Message". Write in your recipient's address in the "To" box, and fill in a Subject for your message.
2. Adding appointments to your calendar.
2.1. Click on the "Calendar" tab on the lower left hand side of the screen, and you will see a daily calendar. Choose a date and double click on the time slot to add an appointment.
3. Inviting others to an appointment.
3.1. Once you've set an appointment, click on "Invite Attendees" under the "Appointment" tab. You may also set how far in advance an alarm is given to remind those attending.
3.2. Once you've set an appointment, click on "Invite Attendees" under the "Appointment" tab. You may also set how far in advance an alarm is given to remind those attending
4. Adding a contact to your address book.
4.1. Under the "New" drop down box, click on "Contact". Add general information regarding the person you wish to add.
5. Checking your mail messages
5.1. Unread mail will appear in bold letters. Click on a message once to open the e-mail on the right side of your screen. Double click on the message to open it up and view it in a new window.
6. Checking messages you have sent to others.
6.1. Click on "Sent Items" on the left hand side of the screen.
7. Making a distribution list.
7.1. Click on the drop down box entitled "New" and select "Distribution List". You may view members by clicking on the "Members" button in the "Show" group. You may add new members by clicking on the "Add New" button in the "Members" group.
8. Selecting contacts when sending a message.
8.1. When writing a new e-mail message, click on the "To" box and select contacts from your list.