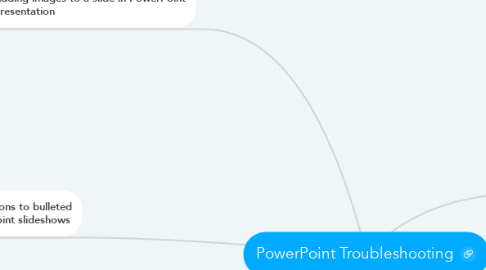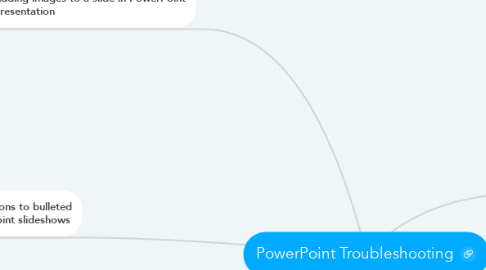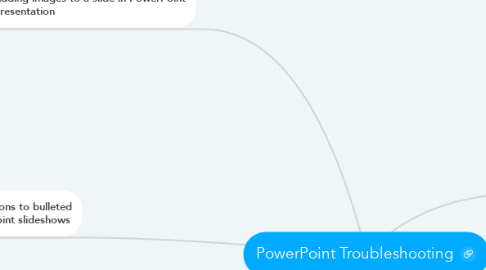PowerPoint Troubleshooting
by JOSEPH GREGG
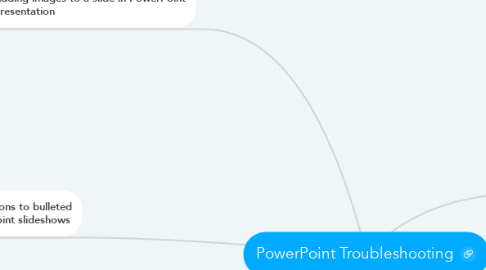
1. Choosing a design for your Microsoft PowerPoint presentation.
1.1. Click on the "Design" tab and choose from many different styles
2. Choosing a layout for a slide in your PowerPoint presentation
2.1. Under the "Home" tab, within the "Slides" group, click on the drop down arrow next to "Layout"
2.2. This allows you to choose how the text on your slide will be arranged
3. Adding images to a slide in PowerPoint presentation
3.1. When pasting an image onto a slide, be sure to click outside of the text box
3.2. You may also use Clip Art to search and add images
4. Adding animations to bulleted lists in PowerPoint slideshows
4.1. Under the "Animations" tab, click on "Custom Animations"
4.2. In the tool box on the right side of your screen, click on "Add Effect"
4.3. Here you can change the way your text enters the screen or leaves the screen during your presentation
5. Printing your Microsoft PowerPoint slideshow
5.1. Click on "Print" under the start button
5.2. Under the "Print what:" title, you can drop down to choose "Handouts"
5.3. Under the "Print what:" title, you can drop down to choose "Handouts"
6. Viewing your document as a presentation
6.1. If you wish to view your presentation at any time, click on the slideshow button on the lower right hand side of your screen
7. Saving a document: PowerPoint 2007 Presentation v.s. PowerPoint 97-2003 Presentation
7.1. If you wish to view your presentation at any time, click on the slideshow button on the lower right hand side of your screen