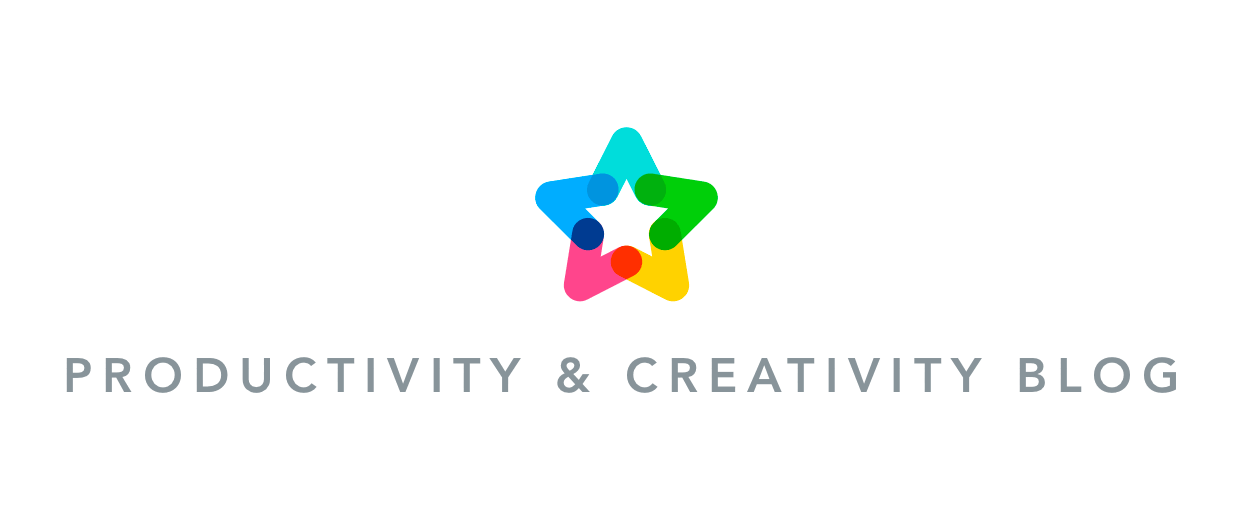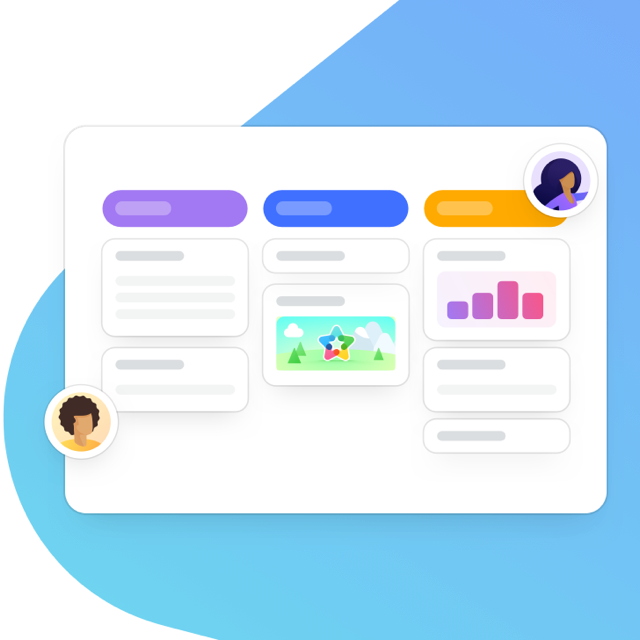Bei Meister sind wir stolz, dass MeisterTask neben der intuitiven und benutzerfreundlichen Oberfläche über zahlreiche leistungsstarke Funktionen wie Automationen verfügt, die Sie dabei unterstützen, Ihre Arbeitsprozesse zu optimieren. In diesem Artikel erfahren Sie alles über die Verwendung von Automationen und wie Sie diese erfolgreich in Ihren Workflow integrieren.
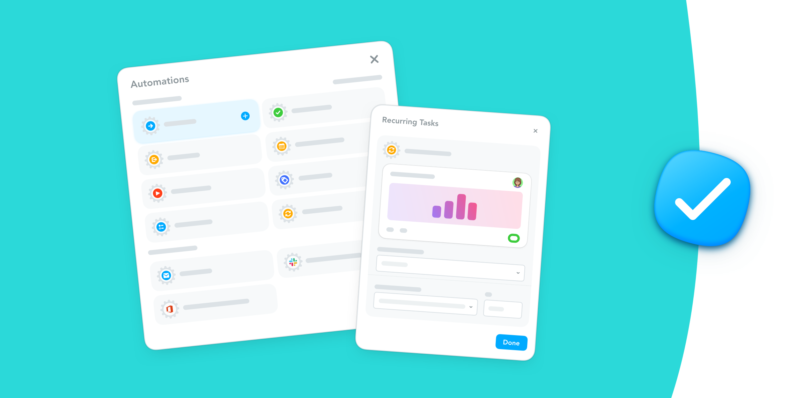
Was sind Automationen?
Automationen sind von Ihnen festgelegte Aktionen, die automatisch von MeisterTask ausgeführt werden. Schauen wir uns ein Beispiel an:
Nehmen wir an, Ihr Workflow beinhaltet die Spalte In Überarbeitung. Wenn eine Aufgabe in diese Spalte verschoben wird, soll sie Ihrem Kollegen John zugewiesen werden, der alle Aufgaben überprüft, bevor sie veröffentlicht werden. Sie müssen also jedes Mal daran denken, die Aufgabe John zuzuweisen. Nicht mit Automationen! Mit Automationen werden alle in die Spalte In Überarbeitung verschobenen Aufgaben automatisch John zugewiesen – Sie definieren eine Aktion und MeisterTask kümmert sich wie von Zauberhand selbst darum.
Warum Automationen verwenden?
Auf den ersten Blick erscheinen Automationen technisch und kompliziert. Aber keine Sorge, sie sind schnell und einfach eingerichtet und helfen Ihnen dabei, produktiver und effizienter zu arbeiten.
Der größte Pluspunkt von Automationen ist die Zeitersparnis. Es mag nicht nach viel Zeit klingen, aber stellen Sie sich vor, wie viele Aktionen Sie automatisieren können – und multiplizieren Sie diese mit der Häufigkeit, mit der Sie die Aktionen im Laufe des Tages ausführen. Bei der Zeit, die Sie mit Automationen sparen, geht es nicht nur um Effizienzsteigerung, sondern auch darum, lästige Routineaufgaben zu reduzieren.
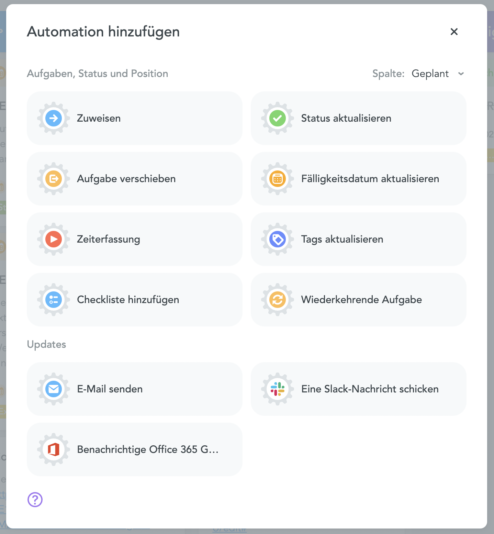
Mit Automationen sparen Sie nicht nur Zeit, sondern erhöhen auch die Verlässlichkeit. Sie müssen nicht ständig daran denken, Aufgaben zuzuweisen, sondern überlassen das ganz einfach MeisterTask. Mehr Verlässlichkeit führt gleichzeitig zu einer besseren Team- und Zusammenarbeit. Dank MeisterTask sind Aufgaben dort, wo sie sein müssen und erreichen das richtige Projekt und/oder die richtige Person – auch über Teams hinweg.
Und, nicht zu vergessen: Automationen sind einfach praktisch. Wenn Sie sich nicht mehr um den Status oder die Tags einer Aufgabe kümmern müssen, haben Sie endlich wieder mehr Zeit für das, was wirklich wichtig ist.
Automationen sind im MeisterTask Pro-Abo verfügbar. Wenn Sie noch kein Konto haben, können Sie sich jetzt für das Pro-Abo anmelden oder mit unserer kostenlosen Version loslegen.
Welche Automationen sind verfügbar?
In diesem Abschnitt gehen wir alle verfügbaren Automationen durch und erklären Ihnen, wie Sie diese erfolgreich in Ihren Workflow integrieren können.
Alle hier beschriebenen Automationen finden Sie im Automationsfeld. Klicken Sie dazu auf den Pfeil in einer Spaltenüberschrift und anschließend auf Automationen.
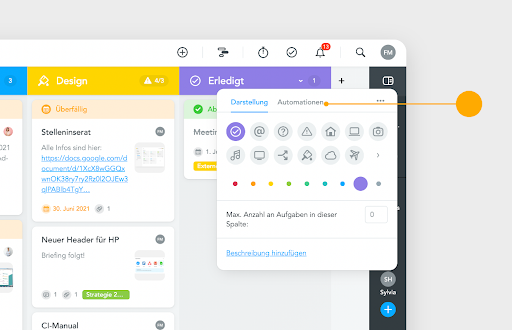
Klicken Sie auf Automation hinzufügen und schon kann es losgehen.
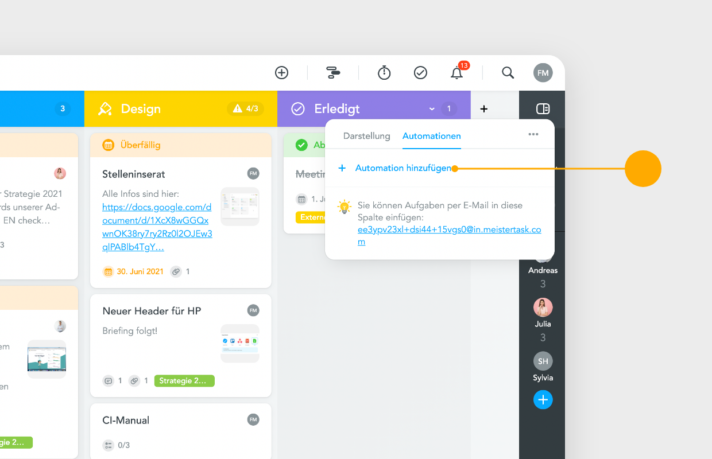
Schauen wir uns an, was diese Funktion alles kann!
Aufgaben zuweisen
Wie im Beispiel beschrieben, können Sie Personen automatisch Aufgaben zuweisen. Das kann nützlich sein, um Aufgaben an Kollegen weiterzugeben oder auch einfach als persönliches Erinnerungssystem. Wenn Sie Aufgaben für die Spalte To-do erstellen und für diese Spalte die Automation festgelegt haben, dass Aufgaben an Sie selbst zugewiesen werden, dann werden alle Aufgaben in dieser Spalte automatisch Ihnen zugewiesen.
Stellen Sie sich vor, Sie erstellen unterwegs eine Aufgabe mit einer der mobilen Apps von MeisterTask. Sie müssen die Aufgabe im Blick behalten, möchten aber nicht zu viel Zeit am Smartphone verbringen. Erstellen Sie die Aufgabe einfach in der entsprechenden Spalte und mit dieser Automation wird sie Ihnen automatisch zugewiesen.
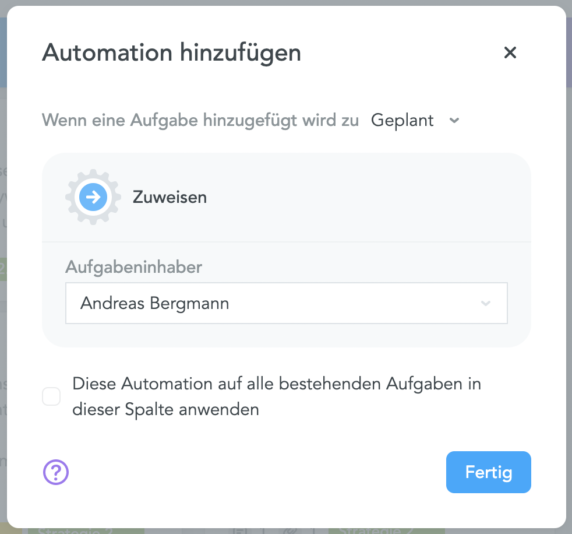
Wählen Sie dazu die entsprechende Spalte und den Aufgabeninhaber aus dem Dropdown-Menü. Wenn diese Automation für alle Aufgaben in dieser Spalte angewendet werden soll, aktivieren Sie das Kontrollkästchen neben Diese Automation für alle bestehenden Aufgaben in dieser Spalte anwenden.
Aufgaben verschieben
Das automatische Verschieben einer Aufgabe ist vor allem dann besonders hilfreich, wenn Aufgaben zwischen Projekten hin- und herwechseln. Diese Projekte können zu verschiedenen Teams gehören, wobei die Aufgabe weitergereicht und mithilfe einer Automation eine zuverlässige Übergabe sichergestellt wird. Auf diese Weise werden Aufgaben aus der Spalte Fertig im Projekt Ihres Teams an die Spalte To-do im Projekt eines anderen Teams weitergeleitet.
Diese Projekte können aber auch Einzelpersonen oder verschiedenen Zweigstellen desselben Teams angehören. Mein Team und ich beispielsweise verwenden ein Projekt, um Ideen und Anfragen für Blog-Artikel zu verfolgen und um Prioritäten zu setzen, welche Artikel zuerst verfasst werden sollen. Wenn eine Idee ausgewählt ist, ziehen wir die Aufgabe in die Spalte Ausgewählt. Wir haben eine Automation eingerichtet, sodass jede in die Spalte Ausgewählt verschobene Aufgabe automatisch an das Marketing-Projekt gesendet wird, wo die Aufgabe anschließend bearbeitet wird.
Auch diese Automation ist einfach einzurichten: Wählen Sie die ursprüngliche Spalte aus dem oberen Dropdown-Menü und anschließend die Spalte, in die die Aufgabe verschoben werden soll, aus dem unteren Dropdown-Menü.
Zeiterfassung
Wenn Sie ganz genau wissen wollen, wie viel Zeit Sie für Aufgaben benötigen, müssen Sie den Timer nicht selbst ein- und ausschalten. Sie können ganz einfach Spalten in Ihrem Projekt als Start und Stopp für Ihren Timer verwenden, indem Sie die entsprechende Automation einrichten. Angenommen, Sie haben eine Spalte namens To-do und sobald Sie eine Aufgabe in die Spalte In Bearbeitung ziehen, startet der Timer. Wenn Sie die Aufgabe in die Spalte Erledigt ziehen, stoppt der Timer. So einfach können Sie die genauen Zeiten für Ihre Aufgaben ermitteln!
Um diese Automation einzurichten, wählen Sie die entsprechenden Spalten aus dem Dropdown-Menü. Wählen Sie anschließend aus, ob der Timer in dieser Spalte gestartet oder gestoppt werden soll. Zusätzlich müssen Sie eine Start- und Stopp-Automation einrichten, andernfalls läuft der Timer weiter.
![]()
Checkliste hinzufügen
Speichern Sie eine Checkliste, die Sie häufig nutzen – sei es für einen Arbeitsablauf, Aufgabenteilnehmer usw. Fügen Sie diese Checkliste anschließend mit der Automation Checklisten hinzufügen automatisch zu Aufgaben hinzu. Sobald eine Aufgabe in einer bestimmten Spalte Ihres Projekts landet, wird die von Ihnen gespeicherte Checkliste automatisch hinzugefügt. Zeitraubendes, manuelles Notieren von Checklisten sind somit Geschichte!
Das Einrichten dieser Automation ist kinderleicht: Wählen Sie die entsprechende Spalte aus dem oberen Dropdown-Menü und anschließend die gewünschte Checkliste aus dem unteren Dropdown-Menü. Weitere Informationen zur Checklisten-Automation finden Sie in diesem Blog-Artikel.
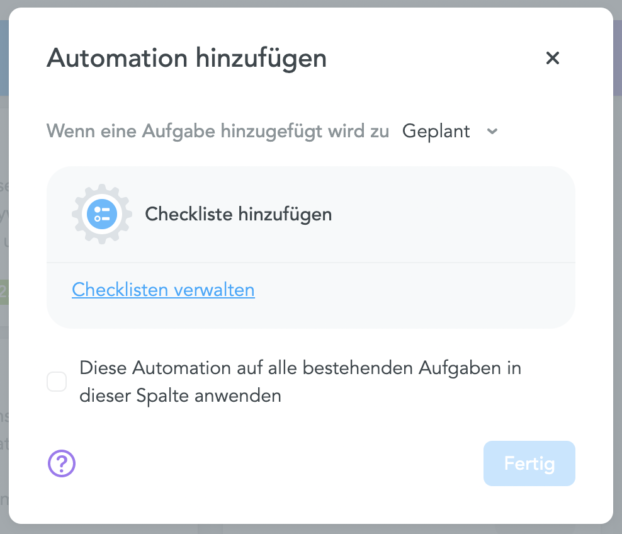
Status aktualisieren
Sie können sogar die Aktualisierung des Aufgabenstatus automatisieren. Wenn Sie mit einer Aufgabe fertig sind, verschieben Sie diese in die Spalte Erledigt und beobachten Sie, wie MeisterTask den Status automatisch in Abgeschlossen ändert. Wenn Sie eine Aufgabe direkt verschwinden lassen möchten, können Sie den Status sogar automatisch auf erledigt und archiviert setzen.
Wählen Sie dazu wieder die entsprechende Spalte aus dem Dropdown-Menü und anschließend den Status, den Aufgaben erhalten sollen.
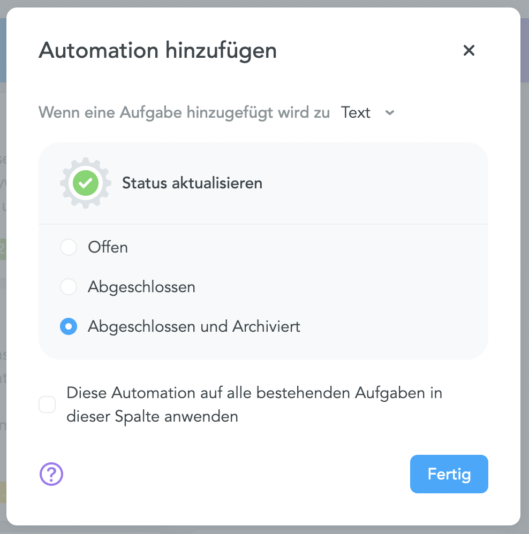
Fälligkeiten aktualisieren
Hierbei handelt es sich um eine raffinierte Automation mit mehreren Varianten. Wenn Sie Ihren Workflow so eingerichtet haben, dass das Verschieben von Aufgaben in die Spalte In Bearbeitung bedeutet, dass diese Aufgaben heute erledigt werden, dann ist die erste Option für Sie: Aktualisieren Sie die Fälligkeiten aller Aufgaben, die Sie in diese Spalte verschieben, automatisch auf heute. Dadurch wird für den Aufgabeninhaber und das restlichen Team klar ersichtlich, dass es an der Zeit ist, loszulegen.
Vielleicht haben Sie Ihren Arbeitsablauf auch genau im Griff und können sagen, wie viele Tage das Bearbeiten einer Aufgabe idealerweise dauern sollte. Oder vielleicht müssen Aufgaben aufgrund von Aufträgen oder Abhängigkeiten in einem streng regulierten Zeitplan erledigt werden. In diesem Fall ist die zweite Option die richtige für Sie. Sie können das Fälligkeitsdatum jeder Aufgabe, die in diese Spalte verschoben wird, automatisch auf eine bestimmte Anzahl von Tagen in der Zukunft festlegen.
Die dritte Option mag auf den ersten Blick seltsam erscheinen, ist aber auf jeden Fall nützlich für Aufgaben, die auf Hindernisse stoßen, blockiert werden oder aus dem einen oder anderen Grund auf Eis gelegt werden. Für solche Aufgaben können Sie die Spalte In der Warteschleife erstellen und anschließend das Entfernen von Fälligkeitsdaten für alle Aufgaben in dieser Spalte automatisieren, um Überfälligkeiten zu vermeiden.
Um eine dieser drei Optionen einzurichten, wählen Sie die entsprechende Spalte aus dem Dropdown-Menü. Wählen Sie anschließend aus, was mit dem Fälligkeitsdatum geschehen soll.
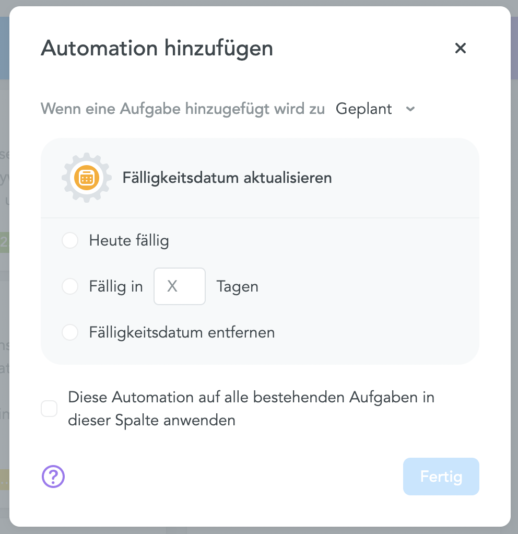
Tags aktualisieren
Tags sind eine der kreativsten Funktionen in MeisterTask. Auf diese Weise können Sie Ihre Arbeit und Kanban-Boards so gestalten, wie es für Sie und Ihr Team am sinnvollsten ist. Einige meiner Tags kennzeichnen das Thema, andere zeigen die Beteiligung anderer Abteilungen an und wieder andere geben die Priorität an. Wie auch immer Sie Tags verwenden: Sie bekommen mehr Überblick über Ihr Projekt und können Aufgaben präziser filtern.
Um diese Automation hinzuzufügen, wählen Sie die entsprechende Spalte aus dem Dropdown-Menü. Wählen Sie anschließend aus, ob und welche Tags hinzugefügt oder entfernt werden sollen.
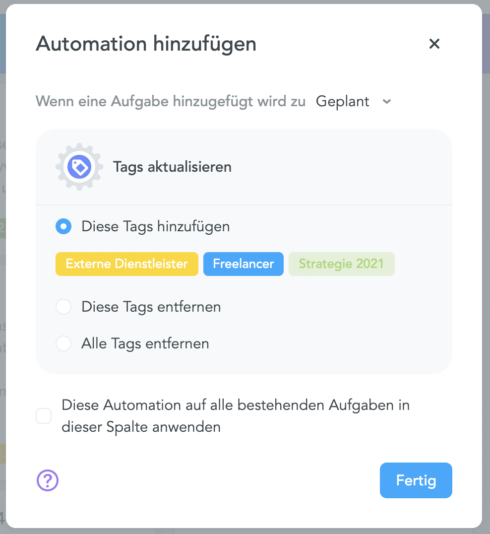
E-Mail senden
Einer der größten Vorteile von MeisterTask ist die Möglichkeit, alle Informationen zu sammeln und Ihre Arbeit an einem Ort zu bündeln. Manchmal sind Ereignisse aber so wichtig, dass sie per E-Mail gesendet werden müssen. Wenn Sie beispielsweise einen Kunden haben, der über den Fortschritt einer Aufgabe informiert werden möchte, aber nicht Teil des Projekts ist, ist eine E-Mail-Automation die optimale Lösung. Sie können die Automation so einrichten, dass eine E-Mail an Ihren Kunden gesendet wird, sobald eine Aufgabe in die Spalte Erledigt verschoben wird.
Sie können diese Automation auch für sich selbst oder Ihr Team nutzen. Wenn Sie sich zum Beispiel entscheiden, die Spalte In der Warteschleife zu erstellen, kann es durchaus hilfreich sein, eine E-Mail zu erhalten, wenn eine Aufgabe in diese Spalte verschoben wird, um eventuelle Engpässe rechtzeitig zu beseitigen. Oder vielleicht möchten die Projektmitglieder wissen, wann eine Aufgabe in die Spalte Erledigt verschoben wird, da dadurch möglicherweise Abhängigkeiten entfernt werden.
Auch diese Automation ist schnell und einfach eingerichtet: Wählen Sie die Spalte aus dem Dropdown-Menü und anschließend einen Empfänger der E-Mail.
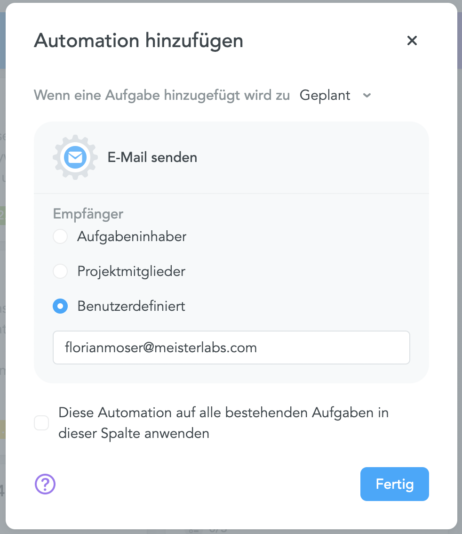
Slack-Nachrichten senden
Wenn Sie es gerne etwas weniger formell haben, können Sie MeisterTask eine Slack-Nachricht anstelle einer E-Mail verschicken lassen. Wählen Sie ganz einfach die Spalte und den Slack-Kanal aus. Sollten Sie Ihre Konten noch nicht verbunden haben, hilft Ihnen dieser Hilfsartikel, Ihre Slack-Integration einzurichten.
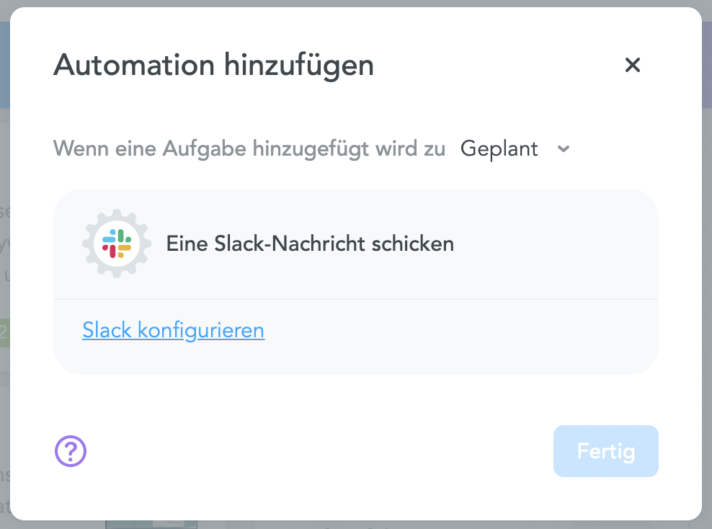
Sie können sogar noch einen Schritt weiter gehen und Aufgabendetails direkt in Slack aktualisieren, sobald die Nachricht eintrifft. Das ist möglicherweise der schnellste und einfachste Weg, um sicherzustellen, dass neu erstellte Aufgaben notwendige Informationen wie Empfänger, Fälligkeitstermin und Tags erhalten.
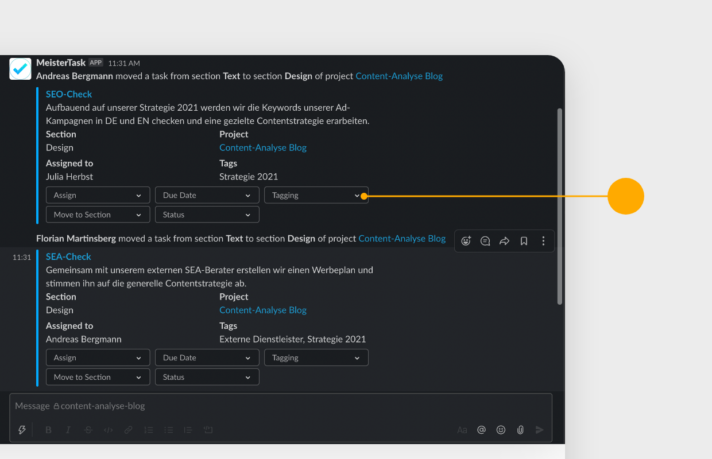
Office-365-Gruppen benachrichtigen
Wenn Ihr gesamtes Team eine E-Mail erhalten möchte, sobald eine Aufgabe in eine bestimmte Spalte verschoben wird und Sie mit Microsoft Office 365 arbeiten, ist diese Option genau das Richtige für Sie. Stellen Sie sicher, dass Ihre Benutzergruppen korrekt eingerichtet sind und Sie können loslegen. In diesem Hilfsartikel erfahren Sie alles über die gemeinsame Verwendung von MeisterTask und Microsoft Teams.
Wiederkehrende Aufgaben
Wiederkehrende Aufgaben sind etwas Besonderes: Es werden keine bestehenden Aufgaben aktualisiert, sondern brandneue Aufgaben nach einem von Ihnen festgelegten Zeitplan erstellt.
Wenn Sie eine Aufgabe haben, die Sie einmal in der Woche, einmal im Monat oder einmal im Jahr erledigen müssen, und Sie sich nicht ständig darum kümmern möchten, die Aufgabe zu erstellen, dann sind wiederkehrende Aufgaben die einfachste Lösung. Conor soll jeden Freitag eine E-Mail mit einer Zusammenfassung des Projektfortschritts an einen anspruchsvollen Kunden schicken? Erinnern Sie Conor am besten erst gar nicht daran, sondern erstellen Sie eine wiederkehrende Aufgabe und lassen Sie MeisterTask alle Fortschritte automatisch hinzufügen, sobald diese erledigt wurden.
Da wiederkehrende Aufgaben neue Aufgaben erstellen, müssen Sie eine Aufgabenvorlage erstellen. Öffnen Sie dazu ganz einfach das Feld Automationen, wählen Sie Wiederkehrende Aufgabe und klicken Sie anschließend auf Vorlage hinzufügen.
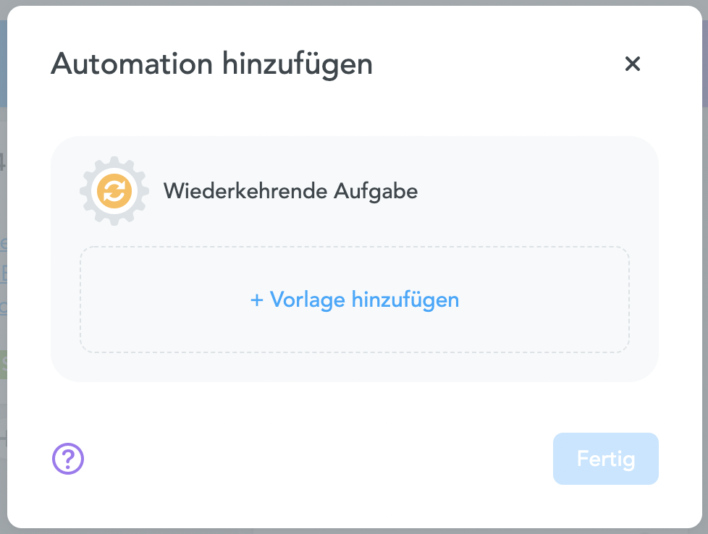
Richten Sie die Aufgabe so ein, wie sie jedes Mal angezeigt werden soll. Fügen Sie der Aufgabe wie gewohnt einen Titel, eine Beschreibung, eine Checkliste, Anhänge und einen Beobachter hinzu. Klicken Sie auf Fälligkeitsdatum und wählen Sie aus, ob die Aufgabe am selben Tag oder in einer bestimmten Anzahl von Tagen in der Zukunft fällig ist. Für das Beispiel mit Julia möchten wir eine Aufgabe, die jeden Montag erstellt wird und jeden Freitag fällig ist, also haben wir das Fälligkeitsdatum auf vier Tage in der Zukunft gesetzt.
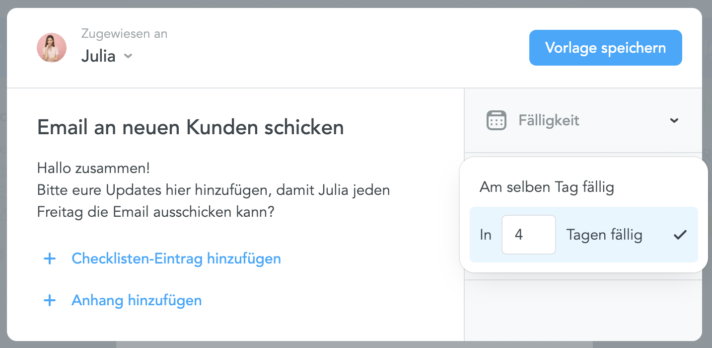
Wählen Sie im nächsten Dialogfeld aus, in welcher Spalte die wiederkehrende Aufgabe angezeigt werden soll, wie oft sie wiederholt werden soll und wann die erste dieser wiederkehrenden Aufgaben erstellt werden soll.
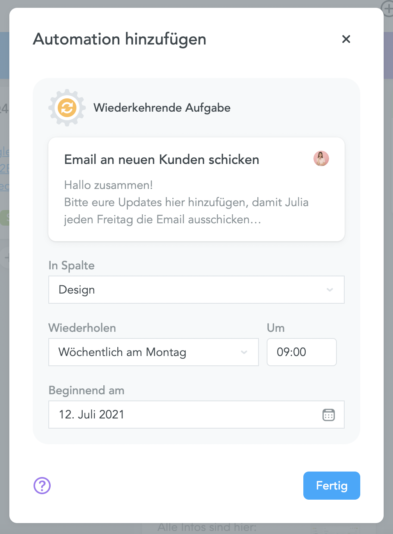
So einfach haben Sie eine Aufgabe erstellt, die Sie immer wieder verfolgen wird, genau so, wie Sie es wollten. Wiederkehrende Aufgaben sind wirklich etwas Besonderes und wir hoffen, dass Sie diese bereits erfolgreich in Ihren Workflow integriert haben.
Die Vorlage für eine wiederkehrende Aufgabe müssen Sie nicht von Grund auf neu erstellen. Wenn Sie bereits eine Aufgabe in Ihrem Projekt haben, die Sie in eine wiederkehrende Aufgabe verwandeln möchten, öffnen Sie diese Aufgabe, klicken Sie auf die Ellipse (…) in der oberen rechten Ecke des Aufgabendialogs und wählen Sie den Menüpunkt Wiederholen.
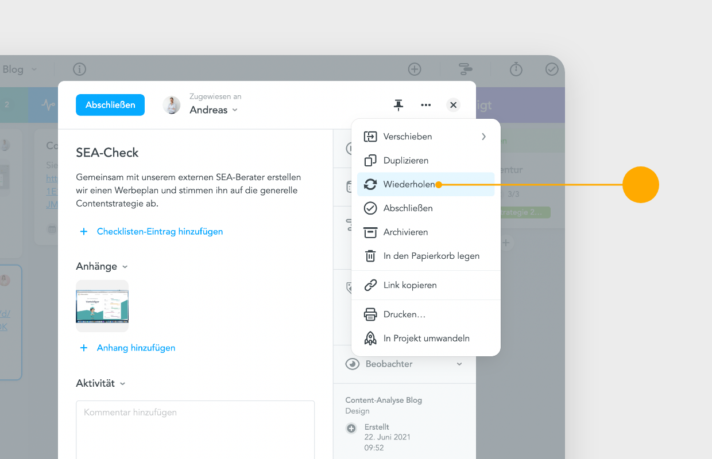
Legen Sie los
Sparen Sie Zeit, steigern Sie Ihre Effizienz und erleichtern Sie sich Ihren Arbeitsalltag! Wir sind gespannt, wie Sie MeisterTasks Automationen erfolgreich in Ihren Workflow integrieren und freuen uns über Ihre Erfahrungen hier in den Kommentaren oder auf Twitter @MeisterTask.