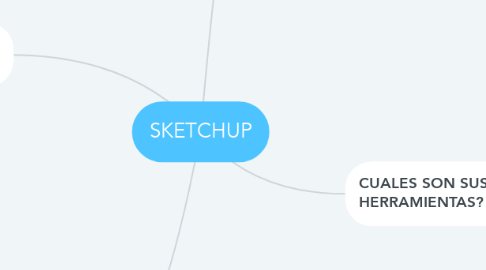
1. COMO PODEMOS CREAR UN MODELO EN SKETCHUP?
1.1. 1. Debemos partir de la selección de la plantilla que mas se adapte a las necesidades de nuestro proyecto. Generalmente se usan las unidades de medida en metro. Los mm se pueden aplicar en la creación y modelado de piezas mecánicas u objetos de menor dimensión.
1.2. 2. Organizamos nuestra interfaz de trabajo. En la ventana herramientas seleccionamos las que más usemos. Conjunto grande de herramientas, vistas, sombras y estilos son una buena opción para iniciar.
1.3. 3. seleccionamos una vista o cara para iniciar nuestro modelo. La vista en planta en buena para iniciar y establecer un área de trabajo definida.
1.4. 4. Por medio de las herramientas de dibujo de sketchup diseñamos nuestro proyecto. Tener en cuenta que entre menos lineas u objetos es mejor pues las que no se usen deberán ser eliminados para disminuir el peso del modelo.
1.5. 5. Una vez creados los objetos, aplicar texturas en la herramienta que lleva su nombre.
1.6. 6. Podemos revisar las sombras de nuestro modelo a través de la herramienta "Sombras"
1.7. 7. Una vez terminado nuestro proyecto podemos dar guardar el modelo, iniciar un renderizarlo o importarlo a otros formatos que se requiera.
2. Elaboró: Luis Fernando Echeverry Suaza
3. QUE ES GOOGLE SKETCHUP?
3.1. Es un programa de diseño gráfico y modelado con aplicaciones en arquitectura, ingeniería, animaciones y películas.
4. CUALES SON SUS PRINCIPALES HERRAMIENTAS?
4.1. Conjunto grande de herramientas
4.1.1. Seleccionar: Podemos dar un clic a cualquier objeto en el modelo para editarlo, borrar o modificar.
4.1.2. Linea: Podemos crear una linea a partir de cualquier punto en el modelo.
4.1.3. Rectángulo: Se puede crear un rectángulo o cuadro a partir de un punto inicial y uno final o indicando las dimensiones de sus caras.
4.1.4. Circulo: Podemos crear una circunferencia indicando su punto central y ingresando su radio.
4.1.5. Arcos: Se pueden crear indicando 2 o 3 de sus puntos inicial - medio - final.
4.1.6. Mover: Podemos mover un objeto dentro del modelo. Accionando mover + ctrl podemos copiar el objeto.
4.1.7. Empujar: Sirve para crear espesor, relieve o esculpir una cara de un modelo.
4.1.8. Escala: Con esta herramienta damos la escala al objeto que se requiera.
4.1.9. Medir: Sirve para crear ejes y tomar medidas dentro del modelo.
4.1.10. Acotación: Podemos dar cotas a nuestras lineas, ángulos y cualquier figura.
4.1.11. Orbitar: Podemos girar en cualquiera de las 3 dimensiones del programa para observar un objeto un objeto.
4.1.12. Desplazar: podemos mover el espacio de trabajo fácilmente en 2 dimensiones.
4.2. Vistas
4.2.1. Podemos ubicar la vista que se requiera para la edición de nuestro modelo
4.2.1.1. Frontal
4.2.1.2. derecha
4.2.1.3. posterior
4.2.1.4. Izquierda
4.2.1.5. Isométrica
4.2.1.6. Planta
4.3. Estilos
4.3.1. Podemos escoger el estilo o presentación de nuestro modelo. Se puede elegir la vista de lineas o alambrica hasta la presentación de un estilo con texturas. El estilo sólido con texturas requiere una mayor capacidad de memoria de vídeo.
4.3.1.1. Monocromo
4.3.1.1.1. Un solo tono
4.3.1.2. Sólido con texturas
4.3.1.2.1. Se observan las texturas que hemos aplicado a los objetos.
4.3.1.3. Sólido
4.3.1.3.1. Solidos que no muestran las texturas aplicadas.
4.3.1.4. Líneas ocultas
4.3.1.4.1. Podemos eliminar lineas ocultas que no afecten el modelo
4.3.1.5. Alambre
4.3.1.5.1. Vista en lineas de los objetos.
4.3.1.6. Aristas Posteriores
4.3.1.7. Rayos X
4.3.1.7.1. Permite observar a través de los objetos.
4.4. Sombras
4.4.1. Podemos activar esta herramienta y observar las sombras que se crean a partir de la posición del sol que seleccionemos. Muy útil para una posterior renderización del proyecto.

