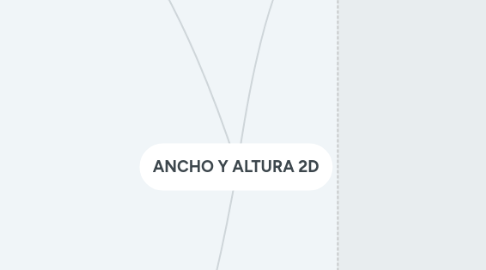
1. Propiedades de los objetos
1.1. Color
1.1.1. Se puede definir el color de un objeto por capa o especificando su color explícito
1.1.2. Uso
1.1.2.1. Seleccionar la entidad,Seleccionar la herramienta abreviatura (COL) .
1.1.2.2. Seleccionar el color
1.2. Tipos de línea
1.2.1. Filtros de tipo de línea
1.2.2. Invertir filtro
1.2.3. Cargar
1.2.4. Actual
1.2.5. SuprimirSuprimir
1.2.6. Lista de tipos de línea
1.2.7. uso
1.2.7.1. Seleccionar la herramienta Estilo de Línea,abreviatura (COL.
1.2.7.2. Cargar estilos de línea
1.2.7.2.1. Dando clic en la línea requerida , seguida de la opción OK, la línea se habilitará para ser utilizada
1.3. Grosor de línea
1.3.1. Establece el grosor de línea actual
1.3.2. Visualización del grosor de línea
1.3.3. Uso
1.3.3.1. Seleccionar las entidades a cambiar para modificar el grosor de las líneas.
1.3.3.2. Seleccionar la herramienta Grosor de Línea
1.3.3.3. seleccionar un grosor representativo para verificar el cambio
2. Herramientas auxiliares
2.1. Rueda de navegación
2.2. Encuadre
2.3. Zoom
2.4. Orbit
3. Comandos principales de dibujo
3.1. Linea: Crear una serie de segmentos de línea contiguos
3.1.1. Seleccionar la herramienta línea, precisar el punto de inicio al escribir en el teclado las coordenadas 0,0 y crear línea.
3.1.1.1. solo
3.1.2. solicitudes de línea
3.1.2.1. Arco
3.1.2.1.1. Punto final del arco
3.1.2.1.2. Ángulo
3.1.2.1.3. Centro
3.1.2.2. Longitud
3.1.3. Patrón de tipo de línea
3.1.3.1. 0. Genera tipos de línea que se inician y finalizan con un trazo en cada vértice de la polilínea
3.1.3.2. 1. Genera tipos de línea en un patrón ininterrumpido a través de los vértices de la polilínea.
3.2. Polilínea
3.2.1. Para crear una polilínea 2D, un único objeto que se compone de segmentos de línea y arco.
3.2.1.1. Precisar punto inicial: definir el punto inicial de la polilínea
3.2.1.2. Precisar punto siguiente: si se especifica un segundo punto, se dibujan segmentos rectos
3.2.1.3. Mitad grosor: permite especificar la anchura
3.2.2. Uso
3.2.2.1. Seleccionar la herramienta polilínea, abreviatura (PL).
3.2.2.1.1. Precisar el punto de inicio al escribir en el teclado las coordenadas 0,0.
3.2.2.2. Para el uso de las características del ancho: se debe escribir la letra W
3.2.2.2.1. Es necesario especificar el ancho inicial para el cual es necesario dar un valor de 0.
3.3. Círculo
3.3.1. Crear un círculo.
3.3.1.1. Punto central
3.3.1.1.1. crea un círculo a partir de un centro
3.3.1.2. Radio
3.3.1.2.1. Designa un punto o indica un valor.
3.3.1.3. Diámetro
3.3.1.3.1. Designa un segundo punto o indica un valor
3.3.1.4. 3P (tres puntos)
3.3.1.4.1. crea un círculo a partir de tres puntos
3.3.1.5. Tan, Tan, Tan
3.3.1.5.1. Crea un círculo tangente a tres objetos
3.3.2. Uso
3.3.2.1. Seleccionar la herramienta Círculo,generar el dibujo, precisar el punto de inicio al escribir en el teclado las coordenadas 0,0.
3.4. Rectángulo
3.4.1. Crear una polilínea rectangular a partir de los parámetros
3.4.1.1. Parámetros actuales
3.4.1.2. Primera esquina
3.4.1.3. Esquina opuesta
3.4.1.4. Área
3.4.1.5. Cotas
3.4.1.6. Rotación
3.4.1.7. Grosor
3.4.2. Uso
3.4.2.1. Selecciona la herramienta Rectángulo precisar el punto de inicio al escribir en el teclado las coordenadas 0,0.
3.4.2.2. Chaflán: establece las distancias de chaflán para el rectángulo.
3.4.2.3. Elevación: precisa la elevación del rectángulo
3.4.2.3.1. Altura de objeto: precisa la altura de objeto del rectángulo.
3.5. Sombrea
3.5.1. Rellenar un área cerrada o los objetos seleccionados
3.5.2. Uso
3.5.2.1. Designar un punto interno
3.5.2.2. Designar un punto interno
3.5.2.3. Seleccionar la herramienta HATCH (Sombrea) con cualquiera de los métodos

