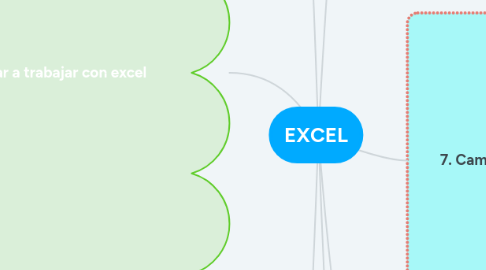
1. 1. Introducción
1.1. Desde el botón de inicio
1.1.1. Dando click en INICIO se despliega un menú.
1.1.2. A dar click en TODOS LOS PROGRAMAS aparece una lista de todos los programas que están instalados
1.2. Es un programa de tipo de hoja de cálculo, que permite realizar operaciones.
1.3. Iniciar Excel 2007
1.3.1. Botón de inicio
1.3.1.1. Situado en la esquina inferior izquierda
1.3.1.2. Se observan todos los programas
1.3.1.2.1. Colocarlo sobre Microsoft Office
1.4. PANTALLA INICIAL
1.4.1. Para cerrar Excel
1.4.1.1. Puedes utilizar cualquier operación:
1.4.1.1.1. Haz click en el botón Cerrar "X"
1.4.1.1.2. Puedes combinar la pulsación de las teclas ALT+F4
1.4.1.1.3. Hacer click sobre el menú botón Office
1.4.2. Al iniciar Excel aparece la pantalla inicial
1.5. LAS BARRAS
1.5.1. Barras de título
1.5.1.1. Contiene nombre del documento
1.5.2. Barra de acceso rápido
1.5.2.1. Operaciones habituales como:
1.5.2.1.1. Guardar
1.5.2.1.2. Deshacer
1.5.2.1.3. Rehacer
1.5.3. Banda de opciones
1.5.3.1. Contiene todas las opciones del programa agrupadas en pestañas
1.5.4. Botón de Office
1.5.4.1. Acciones que se pueden realizar sobre el documento
1.5.4.1.1. Guardar
1.5.4.1.2. Imprimir
1.5.4.1.3. Nuevo
1.5.5. Barra de fórmulas
1.5.5.1. Muestra el contenido de la celda activa
1.5.6. Barra de etiquetas
1.5.6.1. Movernos por las distintas hojas
1.5.7. Barra de desplazamiento
1.5.7.1. Movernos a lo largo y ancho de la hoja
1.6. Ayuda
1.6.1. Banda de opciones
1.6.1.1. Clic en interrogante
1.6.2. Utilizar la tecla F1
2. 2. Empezar a trabajar con excel
2.1. Movimiento rápido de hoja
2.1.1. Celda abajo
2.1.1.1. Flecha abajo
2.1.2. Pantalla abajo
2.1.2.1. AVPAG
2.1.3. Celda de la columna activa
2.1.3.1. FIN FLECHA ARRIBA
2.1.4. Última celda de la fila activa
2.1.4.1. FIN FLECHA DERECHA
2.2. Movimiento rápido en el libro
2.2.1. Si el número de hojas no cabe en la etiqueta, se debe de hacer un uso de botones de izquierda de dicha barra de visualización
2.2.1.1. Para visualizar apartir de la hoja 1
2.2.1.2. Para visualizar la hoja anterior a la que estamos visualizando
2.2.1.3. Para visualizar la hoja siguiente
2.2.1.4. Para visualizar las últimas hojas
2.2.1.5. También se pueden combinaciones de teclas
2.2.1.5.1. Para realizar desplazamientos
2.3. Introducir datos
2.3.1. En cada una de las celdas es posible introducir:
2.3.1.1. Textos
2.3.1.2. Números
2.3.1.3. Fórmulas
2.3.1.4. TECLAS DE MOVIMIENTO
2.3.1.4.1. Se válida el valor
2.3.1.5. CUADRO DE ACEPTACIÓN
2.3.1.5.1. El botón ✓ de la barra de fórmulas
2.4. Modificar datos
2.4.1. Modificar el contenido de un celda
2.4.1.1. Se puede hacer:
2.4.1.1.1. Cuando se esta escribiendo
2.4.1.1.2. Después de la introducción
2.5. Tipos de datos
2.5.1. Valores constantes
2.5.1.1. Dato que se introduce en una celda
2.5.1.1.1. Número
2.5.1.1.2. Fecha u hora
2.5.1.1.3. Texto
2.6. Errores en los datos
2.6.1. Puede ocurrir que se produzca un error
2.6.1.1. Aparece el cuadro de diálogo
2.6.1.2. La celda aparece con un símbolo
2.6.2. Tipos de error
2.6.2.1. ####
2.6.2.1.1. Cuando el ancho de una columna no es suficiente
2.6.2.2. #¡NUM!
2.6.2.2.1. Tipo de operando incorrecto
2.6.2.3. #¿NOMBRE?
2.6.2.3.1. Excel no reconoce el texto
2.6.2.4. #¡NULO!
2.6.2.4.1. Intersección de dos áreas que no se intersectan
2.6.2.5. #¡DIV/0!
2.6.2.5.1. Cuando se divide un número por cero
3. 3. Operaciones con archivos
3.1. Guardar
3.1.1. Almacenar el archivo asignándole un nombre
3.2. Otro método
3.2.1. Almacenar el archivo con el mismo nombre que tenía
3.3. Cerrar un libro de trabajo
3.3.1. Se puede cerrar de varias formas:
3.3.1.1. Botón Office y elegir cerrar
3.3.1.2. Botón cerrar en la barra de menú
3.4. Abrir un libro de trabajo ya existente
3.4.1. Recuperar algún libro de trabajo ya guardado
3.4.1.1. Abrir del Botón Office
3.4.1.2. Cuadro de diálogo
3.4.1.2.1. Buscar en.
3.4.1.3. Clic sobre el archivo deseado
3.5. Nuevo libro de trabajo
3.5.1. Cuando se quiere crear otro libro nuevo
3.5.1.1. Combinación de teclas CTRL+U
4. 4. Fórmulas y funciones
4.1. Introducir fórmulas y funciones
4.1.1. nombre_función(argumento1)
4.1.2. =SUMA(A1:C8)
4.1.3. Más de una función
4.1.3.1. =SUMA(A1:B4)/SUMA(C1:D4)
4.1.4. Escribir cualquier texto, precedida siempre del signo =
4.2. Insertar función con el asistente
4.2.1. Clic en la pestaña fórmulas
4.2.1.1. Opción de Insertar función
4.3. Funciones de fecha y hora
4.3.1. AHORA()
4.3.2. AÑO(núm_de_serie)
4.3.3. DIA(núm_de_serie)
4.3.4. FECHA(año;mes;día)
4.3.5. HORA(núm_de_serie)
4.3.6. HOY()
4.3.7. NSHORA(hora;minuto;segundo)
4.4. Funciones de texto
4.4.1. CARACTER(número)
4.4.2. CODIGO(texto)
4.5. Funciones de búsqueda
4.5.1. AREAS(ref)
4.5.2. BUSCAR(...)
4.6. Otras funciones
4.6.1. Funciones matemáticas y trigonométricas
4.6.1.1. ENTERO(número)
4.6.1.2. POTENCIA(número;potencia)
5. 5. Manipulando celdas
5.1. Selección de celdas
5.1.1. Una celda: clic sobre la celda
5.1.2. Rango de celdas: botón izquierdo del ratón en la primera celda y arrastrar hasta la última celda
5.2. Añadir una selección
5.2.1. Pulsar CTRL
5.3. Copiar celdas utilizando el ratón
5.4. Copiar celdas adyacentes
5.4.1. Utiliza el autorrelleno
5.5. Pegado especial
5.5.1. CTRL+C
5.5.1.1. Pegar
5.5.1.1.1. Pegado especial
5.6. Borrar celdas
5.6.1. Seleccionar la celda
5.6.2. Pulsar la tecla SUPR
6. 6. Formato de celdas
6.1. Fuente
6.1.1. Apariencia de datos
6.1.1.1. Tamaño
6.1.1.2. Estilo
6.1.1.3. Color
6.2. Alineación
6.2.1. Opciones:
6.2.1.1. General
6.2.1.2. Sangría
6.2.1.3. Centrar
6.2.1.4. Justificar
6.3. Bordes
6.3.1. Crear líneas en los bordes o lados de las celdas
6.3.1.1. Contorno
6.3.1.2. Interior
6.3.1.3. Borde
6.3.1.4. Estilo
6.3.1.5. Color
6.4. Rellenos
6.4.1. Sombrear las celdas
6.4.1.1. Color de fondo
6.4.1.2. Color de trama
6.5. Números
6.5.1. Modificar la visualización de los números en la celda
6.5.1.1. Número
6.5.1.2. Fracción
6.5.1.3. Porcentaje
7. 7. Cambios de estructura
7.1. Alto de fila
7.1.1. Se ajusta automáticamente la altura
7.2. Autoajustar
7.2.1. Ocultar hojas
7.2.2. Mostrar hojas
7.3. Ancho de columna
7.3.1. Anchura por defecto
7.4. Auto ajustar a la selección
7.4.1. Modificar la anchura de una columna
7.5. Ancho estándar de columnas
7.5.1. Modificar la anchura estándar para todas las columnas
7.6. Cambiar nombre de hojas
7.6.1. Asignar un nombre para identificar más rápido
