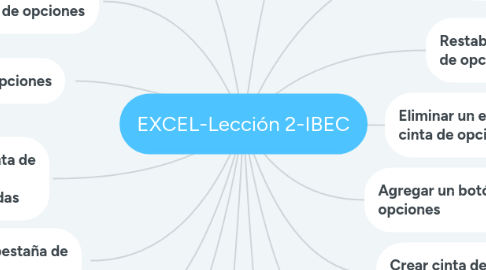
1. Ocultar o mostrar encabezados de filas o columnas
1.1. Pestaña "Vista"
1.1.1. Grupo "Mostrar"
1.1.1.1. Seleccionar la casilla de encabezados
1.1.1.2. Desmarcar la casilla de encabezados
2. Ocultar o mostrar barra de opciones
2.1. Pestaña "Vista"
2.1.1. Grupo "Mostrar"
2.1.1.1. Selecciona la casilla de barra de opciones
2.1.1.2. Desmarcar la casilla de barra de opciones
3. Ocultar o mostrar cinta de opciones
3.1. Clic en F1
4. Exportar cinta de opciones personalizadas
4.1. Pestaña "Personalizar cinta de opciones"
4.1.1. Cuadro "Opciones de Excel"
4.1.1.1. Dar clic en "Importar o exportar"
4.1.1.1.1. Clic en "Exportar todas las personalizaciones"
5. Reorganizar elementos de la cinta de opciones
5.1. Cuadro "Opciones de Excel"
5.1.1. Haz clic en el elemento que deseas mover
5.1.1.1. Clic en subir (la flecha)
5.1.1.1.1. Clic en "Aceptar"
5.1.1.2. Clic en bajar (la flecha)
5.1.1.2.1. Clic en "Aceptar"
6. Para ocultar una pestaña de cinta
6.1. Muestra la vista Backstage
6.1.1. Cuadro "Opciones de Excel"
6.1.1.1. Personalizar cinta de opciones
6.1.1.1.1. Deseleccionar el cuadro de verificación
7. Crear cinta de opciones personalizadas
7.1. Pestaña "Personalizar cinta de opciones
7.1.1. Cuadro "Opciones de Excel"
7.1.1.1. Dar clic en "Nueva pestaña"
8. Para mostrar una pestaña de cinta
8.1. Muestra la vista Backstage
8.1.1. Cuadro "Opciones de Excel"
8.1.1.1. Personalizar cinta de opciones
8.1.1.1.1. Seleccionar el cuadro de verificación
9. Ocultar o mostrar líneas de cuadrículas
9.1. Pestaña "Vista"
9.1.1. Grupo "Mostrar"
9.1.1.1. Selecciona la casilla de líneas de cuadrícula
9.1.1.2. Desmarcar la casilla de líneas de cuadrícula
10. Restablecer cinta de opciones
10.1. Pestaña "Personalizar cinta de opciones"
10.1.1. Cuadro "Opciones de Excel"
10.1.1.1. Clic en "Restablecer"
10.1.1.1.1. Clic en "Restablecer todas las personalizaciones"
11. Importar cinta de opciones personalizadas
11.1. Pestaña "Personalizar cinta de opciones"
11.1.1. Cuadro "Opciones de Excel"
11.1.1.1. Dar clic en "Importar o exportar"
11.1.1.1.1. Clic en "Importar archivo de personalización"
12. Eliminar un elemento de la cinta de opciones
12.1. Pestaña "Personalizar cinta de opciones".
12.1.1. Cuadro "Opciones de Excel"
12.1.1.1. Clic en la pestaña o grupo a eliminar
12.1.1.1.1. Haz clic en "Eliminar"
13. Agregar un botón a la cinta de opciones
13.1. Pestaña "Personalizar cinta de opciones"
13.1.1. Cuadro "Opciones de Excel"
13.1.1.1. Clic en la pestaña a modificar
13.1.1.1.1. Clic en el comando a agregar
14. Crear cinta de opciones personalizadas
14.1. Pestaña "Personalizar cinta de opciones"
14.1.1. Cuadro "Opciones de Excel"
14.1.1.1. Dar clic en "Nueva pestaña"
15. Crear grupo de opciones personalizadas en una cinta
15.1. Pestaña "Personalizar cinta de opciones".
15.1.1. Cuadro "Opciones de Excel"
15.1.1.1. Seleccionar el lugar a donde actuar
15.1.1.1.1. Dar clic en "Nueva pestaña"
16. Renombrar un elemento de la cinta
16.1. Pestaña "Personalizar cinta de opciones".
16.1.1. Cuadro "Opciones de Excel"
16.1.1.1. Clic en la pestaña o grupo a renombrar
16.1.1.1.1. Haz clic en "Cambiar nombre"

