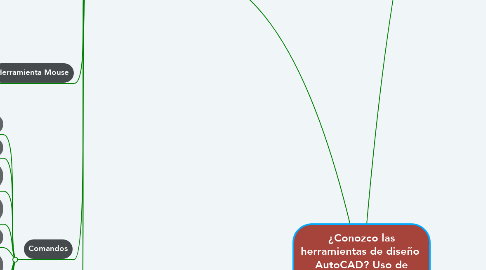
1. Componentes
1.1. Botón de Inicio
1.1.1. Al dar clic en el botón de inicio nos aparecerán opciones comunes en otros programas tales como: Nuevo dibujo, abrir dibujo, guardar, guardar como, exportar, importar, entre otros. Al pasar el cursor sobre algunas de estas opciones en la parte derecha van a aparecer otras opciones específicas.
1.2. Barras de Herramientas
1.2.1. Se encuentran ubicadas en la parte superior de la interfaz, contando con diferentes barras de herramientas con diferentes características.
1.2.1.1. Inicio (Home)
1.2.1.1.1. Muestra los comandos principales para dibujar, editar, modificar y realizaranotaciones, capas, bloques, propiedades y grupos.
1.2.1.2. Insertar (Insert)
1.2.1.2.1. Presenta los comandos para insertar gráficos, imágenes y otras más para insertar, crear y editar imágenes, referencias, nubes, datos, ubicaciones.
1.2.1.3. Anotar (Annotate)
1.2.1.3.1. Contiene los comandos para escribir textos y tomar dimensiones.
1.2.1.4. Paramétrico (Parametric)
1.2.1.4.1. Muestra los comandos para ajustar las restricciones del dibujo, como perpendicular, horizontal, tangente, colineal, paralelo, entre otros.También las características de las dimensiones.
1.2.1.5. Vista (View)
1.2.1.5.1. Presenta los comandos para el manejo de las herramientas de las ventanas, modelos e interfaces.
1.2.1.6. Gestionar (Manage)
1.2.1.6.1. Contiene los comandos para el proceso de grabación, personalización y aplicaciones.
1.2.1.7. Salida (Output)
1.2.1.7.1. Muestra los comandos para la ejecución de los procesos de salida e impresión.
1.2.1.8. Add_ins (Add_ins)
1.2.1.8.1. Presenta los comandos para la gestión de las referencias cruzadas almacenadas
1.2.1.9. A360
1.2.1.9.1. Contiene los comandos para manejo de los archivos compartidos en la nube, sincronizar los cambios y el manejo de los proyectos.
1.2.1.10. Express Tools (Express Tools)
1.2.1.10.1. Muestra los comandos para manejo de herramientas que no son instaladas por defecto y que es necesario cargarlas.
1.2.1.11. Herramientas Destacadas (Featured Tools)
1.2.1.11.1. Presenta el comando para tener acceso directo a aplicaciones y contenido que pueda ser descargado.
1.2.1.12. BIM360
1.2.1.12.1. Contiene los comandos para facilitar el acceso al software para el uso de modelos compartidos y verificación de errores.
1.2.1.13. Performance (Performance)
1.2.1.13.1. Muestra los comandos para la verificación y los reportes de rendimiento.
1.3. Ventanas y Cuadros de Diálogo
1.3.1. Ventana de Línea de Comandos
1.3.1.1. Muestra las órdenes que están siendo ejecutadas en el programa y las posibles herramientas asociadas a lo que se está escribiendo.
1.3.2. Menú Contextual
1.3.2.1. Permite conocer las características de la herramienta. Aparece al dar clic derecho sobre el objeto.
1.3.3. Captura Dinámica de Parámetros
1.3.3.1. Son ayudas que facilitan la construcción el dibujo, mediante cajas de texto muestran información como: Coordenadas, distancias, diámetros, longitudes o requerimientos que la herramienta necesite.
1.4. Herramienta Mouse
1.4.1. En AutoCAD los botones del ratón/mouse tienen diferentes funciones
1.4.1.1. Botón Izquierdo
1.4.1.1.1. Selección de entidades, selección de íconos, selección de herramientas, selección de las opciones del menú, ingreso de puntos.
1.4.1.2. Botón Derecho
1.4.1.2.1. Activar los menús contextuales.
1.4.1.3. Scroll
1.4.1.3.1. Ampliar o dismunuir el dibujo, desplazar el dibujo
1.5. Comandos
1.5.1. F1: Menús y rutinas de ayuda.
1.5.2. F2: Abre la ventana de texto.
1.5.3. F3: Cambia el estado de osnap entre ON yOFF.
1.5.4. F4: Cambia el estado del tablero para toma de datos.
1.5.5. F5: Cambia el plano de referencia.
1.5.6. F6: Modifica el estado del sistema de coordenadas.
1.5.7. F7: Pone o quita la grilla de referencia.
1.5.8. F8: Entra o sale del modo ortogonal
1.5.9. F9: Pone el modo snapa ON uOFF.
1.5.10. F10: Entra o sale del modo de coordenadas polares
1.6. Personalizar Interfaz
1.6.1. Para cambiar el aspecto de la interfaz, hay que dar clic en el botón de inicio y posteriormente seleccionar el botón opciones.
1.7. Unidades
1.7.1. Las unidades son las unidades de medida que trabaja AutoCAD, para configurarlas hay que escribir “unidades” en la barra de comandos.
2. Coordenadas
2.1. Coordenadas Absolutas
2.1.1. Plano cartesiano compuesto por un ejehorizontal X o eje de abscisas y un eje vertical Y o eje de las ordenadas.
2.2. Coordenadas Relativas
2.2.1. Es el último punto introducido de coordenadas. Su formato es @X,Y(p.ej. @22,160). Se le indica al programa un desplazamiento o incremento en X y en Y respecto al punto anteriormente utilizado.
2.3. Coordenadas Polares
2.3.1. Es el último punto utilizado, pero indica una distancia y un ángulo. El formato es @distancia<ángulo (p.ej. @12<45). Las coordenadas polares permiten el movimiento según el ángulo.
3. AutoCAD ¿Qué es?
3.1. Es un software asistido por computadora desarrollado por la empresa Autodesk. Usado principalmente por arquitectos, ingenieros y profesionales de la construcción para crear dibujos técnicos en 2D y modelados 3D.
4. Inicio
4.1. Como primer paso fundamental, hay que localizar el ícono de AutoCAD en el escritorio o en el equipo para abrir el programa
4.1.1. Interfaz de Inicio
4.1.1.1. En el interfaz de inicio se encuentran unos enlaces rápidos, en donde se encuentran las opciones Para Empezar (Iniciar dibujo, abrir archivos, abrir un conjunto de planos, obtener más plantillas en línea y examinar dibujos de ejemplo), Documentos recientes, Notificaciones y Conectar.
4.1.2. Interfaz
4.1.2.1. Ventana de la Aplicación
4.1.2.1.1. Una vez iniciemos un nuevo dibujo entraremos a la ventana de la aplicación, ésta permite tener varios archivos abiertos al mismo tiempo.
4.1.2.2. Inicio (Home)
4.1.2.2.1. Aquí podemos encontrar las herramientas básicas que son las más utilizadas en el programa
4.1.2.3. Ventana de Dibujo
4.1.2.3.1. Es el espacio de trabajo, en donde se va a desarrollar nuestros proyectos.
4.1.2.4. Barra de Herramientas (Toolbar)
4.1.2.4.1. Contiene distintos íconos que son las herramientas que vamos a utilizar, cuando se pasa el cursor sobre ellas; el programa nos da información acerca de las mismas.
4.1.2.5. Barra de Estado
4.1.2.5.1. Muestra la localización del cursor, herramientas de dibujo, herramientas que afectan el estado del dibujo y además nos da fácil acceso a otras herramientas de uso frecuente.
4.1.2.6. Ventana de Comandos
4.1.2.6.1. Nos permite ingresar comandos que nos facilita la utilización del programa.
