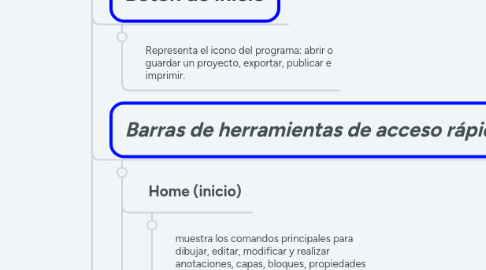
1. INTERFAZ
1.1. Inicio
1.1.1. Iniciar dibujo. Abrir Archivo. Abrir conjunto de planos. Obtener más plantilla en línea. Examinar dibujos de ejemplo . Documentos recientes
1.2. Personalizar la interfaz
1.2.1. Se puede modificar el aspecto de la interfaz al dar clic en el botón de inicio y seleccionar el comando Options (opciones). Se abrirá una ventana emergente para cambiarla.
1.3. Unidades a utilizar en el diseño
1.3.1. Las unidades de dibujo son las unidades de medida en AutoCAD, que pueden estar en milímetros, metros, kilómetros o pulgadas. Presionar las teclas U y N o se escribe UNIDADES. Aparece la ventana Unidades de Dibujo, en la que se eligen las medidas para la elaboración del diseño.
1.4. Ventana de la aplicación :
1.4.1. permite tener varios archivos abiertos al mismo tiempo
1.5. Ventana de comandos:
1.5.1. Acepta la introducción de comandos y variables de sistema y muestra solicitudes que guían al usuario a través de la secuencia de comandos.
1.6. Ventana de dibujo
1.6.1. minimizar, maximizar, cambiar de tamaño y chequear el estado de cualquier documento en ventana
1.7. Barra de herramientas (Toolbar)
1.7.1. contienen diferentes iconos, cuando con el cursor se pasa sobre uno de ellos, el programa muestra mediante ventanas flotantes, información relevante sobre su utilidad y un breve ejemplo de su función.
1.8. Home (Inicio)
1.8.1. : esta pestaña de la barra de herramientas contiene los comandos de uso más frecuente dentro del programa .
1.9. Barra de estado
1.9.1. Muestra la localización del cursor, herramientas de dibujo y herramientas que afectan el entorno del dibujo.
1.9.2. Ortho (orto)
1.9.2.1. Restringe a solo movimientos en direcciones horizontales o verticales.
1.9.3. Polar (polar)
1.9.3.1. Permite el rastreo polar, haciendo uso de ángulos polares específicos.
1.9.4. Isodraft (dibujoiso)
1.9.4.1. Simula un entorno de dibujo isométrico alineando objetos a lo largo de ejes isométricos, donde el ángulo entre cada eje es de 120 °.
1.9.5. Autosnap (autosnap)
1.9.5.1. Rastrea el cursor a lo largo de las trayectorias de alineación horizontal y vertical desde los puntos de referencia de objetos
1.9.6. Model (modelo)
1.9.6.1. Cambia la vista del dibujo de modelo en una ventana de presentación al espacio del papel.
1.9.7. Grid (rejilla)
1.9.7.1. Muestra una cuadrícula en el área de dibujo.
1.9.8. Snap (forzcursor)
1.9.8.1. Establece los desplazamientos del cursor en incrementos específicos.
1.9.9. Osnap (refent)
1.9.9.1. Ajusta el cursor al punto de referencia 2D más cercano.
1.9.10. Show annotation objects (mostrar objetos anotativos)
1.9.10.1. Muestra objetos anotativos usando la escala de anotación.
1.9.11. Annotation scale (escala de anotación):
1.9.11.1. Establece la escala de anotación actual para objetos anotativos en el espacio del modelo.
1.9.12. Annomonitor (anotación del monitor):
1.9.12.1. enciende y apaga la anotación del monitor.
1.9.13. Graphics config (configuración gráfica)
1.9.13.1. Muestra las opciones de rendimiento gráfico en la línea de comando.
1.9.14. Clean screen (limpia pantallas)
1.9.14.1. Maximiza el área de dibujo despejándola de la línea de opciones, las barras de herramientas y las ventanas acoplables, excepto la ventana de comandos.
1.9.15. Vscurrent (estvisactual)
1.9.15.1. Cambia el espacio de trabajo actual al seleccionado.
1.9.16. Isolate objects (objetos aislados)
1.9.16.1. Ocultar objetos seleccionados en el área de dibujo o mostrar objetos que estaban ocultos anteriormente.
2. COMPONENTES
2.1. Botón de inicio
2.1.1. Representa el icono del programa: abrir o guardar un proyecto, exportar, publicar e imprimir.
2.2. Barras de herramientas de acceso rápido
2.2.1. Home (inicio)
2.2.1.1. muestra los comandos principales para dibujar, editar, modificar y realizar anotaciones, capas, bloques, propiedades y grupos.
2.2.2. Insert (insertar)
2.2.2.1. Presenta los comandos para insertar gráficos, imágenes y otras más para insertar, crear y editar imágenes, referencias, nubes, datos, ubicaciones.
2.2.3. Annotate (anotar)
2.2.3.1. contiene los comandos para escribir textos y tomar dimensiones.
2.2.4. Parametric (paramétrico)
2.2.4.1. muestra los comandos para ajustar las restricciones del dibujo, como perpendicular, horizontal, tangente, colineal, paralelo, entre otros. También las características de las dimensiones.
2.2.5. View (vista)
2.2.5.1. presenta los comandos para el manejo de las herramientas de las ventanas, modelos e interfaces.
2.2.6. Manage (gestionar)
2.2.6.1. Contiene los comandos para el proceso de grabación, personalización y aplicaciones.
2.2.7. Output (salida)
2.2.7.1. Muestra los comandos para la ejecución de los procesos de salida e impresión.
2.2.8. Add_ins (Add_ins)
2.2.8.1. Presenta los comandos para la gestión de las referencias cruzadas almacenadas.
2.2.9. A360
2.2.9.1. Contiene los comandos para manejo de los archivos compartidos en la nube, sincronizar los cambios y el manejo de los proyectos
2.2.10. Express Tools (express tools)
2.2.10.1. Muestra los comandos para manejo de herramientas que no son instaladas por defecto y que es necesario cargarlas.
2.2.11. Featured Tools (herramientas destacadas):
2.2.11.1. Presenta el comando para tener acceso directo a aplicaciones y contenido que pueda ser descargado.
2.2.12. BIM 360
2.2.12.1. Contiene los comandos para facilitar el acceso al software para el uso de modelos compartidos y verificación de errores
2.2.13. Performance (Performance)
2.2.13.1. Muestra los comandos para la verificación y los reportes de rendimiento.
2.3. Ventanas y cuadros de diálogo
2.3.1. Ventana de línea de comandos
2.3.1.1. Ubicada en la parte inferior central de la interfaz, muestra las órdenes que están siendo ejecutadas en el programa y las posibles herramientas asociadas a lo que se está escribiendo con el teclado.
2.3.2. Menú contextual
2.3.2.1. Permite conocer las características de la herramienta. Esta ventana emergente aparece al dar clic derecho sobre el objeto. Se ubica contigua al objeto señalado.
2.3.3. Captura dinámica de parámetros
2.3.3.1. Muestran información como: ubicación del cursor en el área del dibujo (coordenadas), distancias, diámetros, longitudes o requerimientos que la herramienta sugiera.
2.4. Métodos para acceder a los comandos y a las herramientas
2.4.1. F1: Menús y rutinas de ayuda. F2: Abre la ventana de texto. F3: Cambia el estado de osnap entre ON y OFF. F4: Cambia el estado del tablero para toma de datos. F5: Cambia el plano de referencia. F6: Modifica el estado del sistema de coordenadas. F7: Pone o quita la grilla de referencia. F8: Entra o sale del modo ortogonal. F9: Pone el modo snap a ON uOFF. F10: Entra o sale del modo de coordenadas polares.
2.5. Herramienta mouse
2.5.1. Botón derecho
2.5.1.1. Selección de entidades, Selección de iconos Selección de herramientas del Tools Paletts Selección de las opciones del menú Ingreso de puntos
2.5.2. Botón derecho
2.5.2.1. Activar los menús contextuales
2.5.3. Scroll
2.5.3.1. Ampliar o disminuir el dibujo , Desplazar el dibujo
3. COORDENADAS DE DISEÑO
3.1. Coordenadas absolutas
3.1.1. Plano cartesiano compuesto por un eje horizontal llamado eje X o eje de las abscisas; y un eje vertical llamado eje Y o eje de las ordenadas. Toman como punto de partida el punto inicial de la zona de trabajo en la esquina inferior izquierda: la coordenada 0 de la pantalla.
3.1.1.1. Iniciar con la orden: LÍNEA o (L) Escribir: 200,160 Pulsar la tecla ENTER. Escribir: C Pulsar la tecla ENTER.
3.2. Coordenadas polares
3.2.1. Se refieren también al último punto utilizado, pero indica una distancia y un ángulo. El formato es @distancia<ángulo (p.ej. @12<45). Las coordenadas polares permiten el movimiento según el ángulo. Por ejemplo siguiendo con el punto inicial de la línea que se dibujó anteriormente: Escribir:@(AltGr+Q) 50,45 y pulsar la tecla ENTER. (punto de la línea de 50 unidades de longitud y en un ángulo de 45º. )
3.2.1.1. Iniciar la orden LÍNEA. Escribir: @100<0 Pulsar la tecla ENTER. Escribir: C Pulsar la tecla ENTER.
3.3. Coordenadas relativas
3.3.1. Se refieren al último punto introducido y no al origen de coordenadas. Su formato es @X,Y (p.ej. @22,160). Lo que se le indica al programa es un desplazamiento o incremento en X y en Y respecto al punto anteriormente utilizado.
3.3.1.1. Iniciar la orden LÍNEA. Escribir: @150,0 Pulsar la tecla ENTER. Escribir C Pulsar la tecla ENTER.
