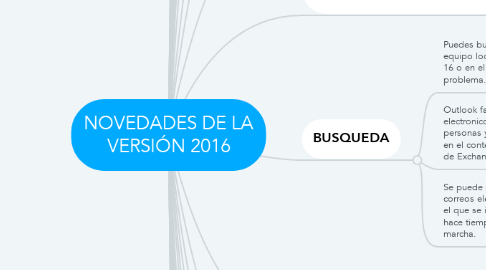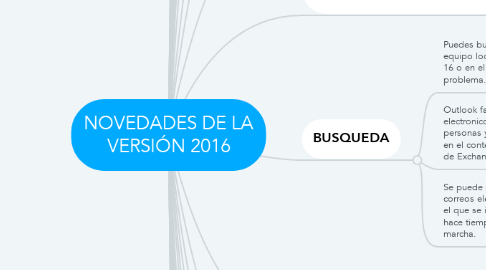NOVEDADES DE LA VERSIÓN 2016
por Carlitos Chiflado
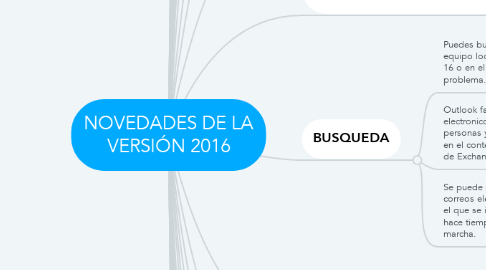
1. 1. Desde la pantalla de mensajeria de Outlook, selecciona el mensaje y presiona la tecla Suprimir del teclado, o haz clic con el boton derecho sobre el mensaje que quieres eliminar y elige la opcion Eliminar.
2. LA APUESTA POR LA NUBE
2.1. el usuario puede acceder a sus documentos desde cualquier lugar.
3. EXPORTACION DE VINCULOS
3.1. se puede exportar directamente la informacion de los vinculos de la base de datos a una hoja de calculo de excel.
4. NUEVAS PLANTILLAS
4.1. activos de escritorio
4.2. contactos de escritorio
4.3. eventos de escritorio
4.4. alumnos de escritorio
4.5. tareas de escritorio
5. SHARE POINT
5.1. controles en cascada
5.2. mejoras en el filtro de hoja de datos
5.3. mejoras en el control de elementos relacionados.
5.4. Mejoras en el tratamiento y almacenamiento de imagenes.
5.5. Integracion de complementos de Office dentro de las aplicaciones de Acces.
5.6. Mas funcionalidades de empaquetado y actualizacion para los paquetes de aplicaciones web.
5.7. Acciones macro en tiempo de desarrollo para la actualizacion de escenarios.
5.8. Bloqueo de tablas en las funciones de edicion.
5.9. Descargas de caracteristicas de Excel para vistas de hojas de datos.
6. COLABORACION EN TIEMPO REAL
6.1. permiten a diferentes usuarios trabajar de forma simultanea sobre los mismos documentos.
7. INTRODUCCION A ACCESS 2016
7.1. es la aplicacion de bases de datos en el paquete Office 2016.
7.1.1. una base de datos es un conjunto de datos que tienen alguna relacion entre si, estos se encuentran almacenados en un sistema informatico y pueden ser utilizados para consultar la informacion que contienen.
8. ENTORNO DE TRABAJO
8.1. cuando se habre el sistema gestor de bases de datos Access, se muestra la pantalla de inicio.
9. CREAR UNA BASE DE DATOS DESDE CERO CON LAS PLANTILLAS INTEGRADAS.
9.1. se selecciona la plantilla deseada y entonces aparecera una nueva ventana que permite indicar la ubicacion y el nombre que se va a dar a la nueva base de datos.
10. ESTRUCTURA DE LAS BASES DE DATOS.
10.1. base de datos
10.2. tabla
10.3. registro
11. TABLAS, CONSULTAS, FORMULARIOS Y OTROS OBJETOS.
11.1. cuando se abre un archivo de Access no se abre un documento directamente, sino un archivo que contiene diferentes objetos (tablas, consultas, formularios, informes, macros ,etc.)
12. TABLAS PARA ALMACENAR INFORMACION.
12.1. la informacion de las bases de datos se almacena en tablas.
12.2. En una tabla se incluye un campo para cada categoria de informacion que se desea registrar.
13. FORMULARIOS PARA INTRODUCIR DATOS.
13.1. Despues de crear los campos en la tabla se puede empezar a introducir registros.
14. CONSULTAS PARA OBTENER Y MOSTRAR DATOS.
14.1. Una consulta es una pregunta que se realiza a una base de datos. con esta consulta se puede obtener mucha informacion sin limite que el que permita la creatividad o imaginacion del usuario.
15. INFORMES PARA PRESENTAR DATOS.
15.1. Pueden crearse directamente con tablas o con los resultados de las consultas.
16. INTRODUCCION DE DATOS
16.1. Se pueden ver y manejar muchos registros a la vez,
16.2. Se pueden comparar datos facilmente entre los registros,
16.3. Los datos se pueden ordenar por columna con los comandos ubicados enel grupo Ordenar y filtrar de la ficha Inicio,
16.4. Se puede desplazar hacia arriba o hacia abajo para localizar registros.
17. EL PANEL DE NAVEGACION
17.1. Elegir un tipo de objeto
17.2. Crear un nuevo objeto
17.3. Abrir un objeto
17.4. Abrir un objeto en la Vista diseño
17.5. Busqueda de objetos
17.6. Manipular el panel de navegacion
18. PRACTICA, PASO A PASO.
18.1. 1. Crear una nueva base de datos en blanco,
18.2. 2. Se llegara a la pantalla inicial de cualquier base de datos nueva,
18.3. 3. Se va a a la solapa CREAR y se pulsa sobre el boton Diseño de tabla,
18.4. 4.Se crea primero el campo Id con el tipo de datos Autonumeracion y despues el resto de campos con el tipo Texto corto,
18.5. 5. Se genera una clave con el campo id y se compueba que se trata de un indexado sin duplicados,
18.6. 6. El ultimo paso es rellenar los registros con la informacion deseada.
19. TRABAJO CON TABLAS
20. CREACION DE TABLAS
20.1. 1. Se debe ir a la ficha Crear. Dentro del grupo Tablas estan las opciones de creacion en el panel de navegacion.
21. CREACION DE TABLAS DESDE CERO.
21.1. 1. Hacer clic en la ficha CREAR,
21.2. 2. Pulsar en el boton de comando Diseño de tabla, situado en el grupo Tablas,
21.3. 3. Cuando aparece la ventana de diseño, se introducen los campos necesarios en la tabla.
21.4. 4. Pulsar en el boton Guardar de la barra de herramientas de acceso rapido.
21.5. 5. Cuando aparezca el cuadro de dialogo Guardar como, se debe introducir un nombre descriptivo para la tabla y despues hay que pulsar en Aceptar.
22. ABRIR Y VISUALIZAR LAS TABLAS.
22.1. La operacion de abrir una tabla se realiza desde el panel de navegacion.
22.2. Se selecciona el grupo de tablas para ver las tablas que hay creadas.
22.3. Access permite abrirla en modo Vista hoja de datos o en modo Vista diseño.
23. CREACION DE CAMPOS
23.1. Pasos para crear un campo nuevo
23.2. 1. Se escribe un nombre en la columna Nombre del campo.
23.3. 2. Se elige un tipo de datos en la columna TIPO DE DATOS, seleccionando uno de la lisa desplegable.
23.4. 3. Opcionalmente, se escribe una descripcion en la columna de Descripcion (opcional).
24. VALIDACION AUTOMATICA DE DATOS.
24.1. Es conveniente establecer un sistema de validacion de los datos para que almenos el formato de los contenidos sea valido.
24.2. Se debe añadir expresiones como reglas de validacion en las propiedades de la tabla usando la vista de diseño en cualquiera de las bases de datos.
24.3. Las expresiones usan los simbolos aritmeticos (+(suma),-(resta),x (multiplicacion) y (division).
25. EMPLEAR LA BUSQUEDA DE DATOS DENTRO DE UNA TABLA.
25.1. La busqueda de datos dentro de una tabla permiten localizar informacion de forma rapida.
25.2. Las busquedas se pueden hacer por campo completo o por parte del campo.
25.3. La herramienta de busqueda permite indicar lo que se quiere buscar y donde se quiere buscar.
26. MODIFICAR EL DISEÑO DE UNA TABLA
26.1. Ocultar campos que no interesa que aparezcan en la vista (se pulsa en la cabecera del campo y en el menu del formato se selecciona ocultar columnas.
26.2. Modificar la altura de la filas y la anchura de las columnas (posicionar el raton en los bordes de las filas y columnas y desplazarlos hasta el lugar deseado).
26.3. Eliminar las lineas de la cuadricula de visualizacion.
26.4. Modificar el tipo de letra y su tamaño (basta con desplegar la lista de fuentes y seleccionar la que interesa.
27. APLICAR FORMATOS AVANZADOS
27.1. En el diseño de las tablas se puede seleccionar el formato con el que se van a mostrar los datos.
27.2. Aparecen unas listas desplegables en funcion del tipo de datos legido para el campo.
27.3. Si se tienen formatos personalizados ya creados, tambien se pueden indicar en ese mismo lugar para que sean utilizados.
28. NOVEDADES EN OUTLOOK 2016
29. ARCHIVOS ADJUNTOS A MENSAJES DE CORREO ELECTRONICO
29.1. Esta opcion se encuentra en la cinta de opciones de Outlook, desde la ventana del mensaje activo, menu MENSAJE, grupo incluir, opcion Adjuntar archivo.
29.2. Al adjuntar archivos desde One Drive, One Drive para la Empresa o Share Point, podras compartirlos unicamente en modo Vista o conceder permisos de edicion a los destinatarios, lo que ayudara a colaborar facilmente en una copia en la que trabajaran todos los usuarios.
30. GRUPOS DE CUENTA PROFESIONAL O EDUCATIVA
30.1. Con Outlook 2016 se puede usar grupos en lugar de listas de distribucion para comunicarte y colaborar con quien tu quieras, a nivel particular o empresa.
31. BUSQUEDA
31.1. Puedes buscar correos electronicos en el equipo local, en el servidor de Exchange 16 o en el buzon de correo sin ningun problema.
31.2. Outlook facilita la busqueda de correo electronico mediante sugerencias de personas y de palabras clave basadas en el contenido de su buzon de correo de Exchange 2016.
31.3. Se puede encontrar de forma rapida los correos electronicos de algun contacto con el que se intercambio correos electronicos hace tiempo o de algun proyecto en marcha.
32. ORDENAR LOS MENSAJES DE PRIORIDAD BAJA
32.1. La opcion Mover a Otros correos te ayuda a que los mensajes de prioridad baja no se encuentren en la bandeja de entrada para que puedas diferenciar facilmente los mensajes importantes de los que no.
33. INFORMACION INMEDIATA
33.1. Se puede escribir lo que se esta buscando en el cuadro ¿que desea hacer? en la parte superior de la cinta de opciones y ver los resultados en cuanto empieces a escribir.
33.2. Cada pulsacion de tecla precisa los resultados para que puedas elegir lo que estas buscando en cuanto lo veas.
34. TAREAS GENERALES
35. INTRODUCCION A OUTLOOK
35.1. Microsoft Outlook es un programa de administracion personal que posibilita su utilizacion como programa de correo, como una agenda personal para seguimiento de citas, reuniones, tareas o contactos, como un completo calendario personal, pudiendo, ademas, compartirlo todo con otros usuarios o documentos.
36. CREACION DE CUENTAS
36.1. Si es la primera vez que accedes a Outlook te pedira que introduzcas la cuenta de correo, deberas acceder a la pestaña ARCHIVO, informacion, boton Agregar cuenta.
37. CORREO ELECTRONICO
37.1. En la seccion de correo, panel izquierdo hay tres elementos importantes: Bandeja de entrada (entrada de mensajes recibidos,),bandeja de salida (mensajes preparados para ser enviados) y Elementos enviados (mensajes que ya han sido enviados y han salido de la bandeja de salida).
38. PREPARAR PARA ENVIAR UN MENSAJE DE CORREO ELECTRONICO
38.1. 1. Para crear un mensaje nuevo de correo, puedes presionar a la vez Ctrl+Mayus+m,o bien desde la ventana de Correo, ficha INICIO, grupo Nuevo, haz clic en el boton Nuevo mensaje de correo electronico.
38.2. 2.En el cuadro Asunto escribe el asunto del mensaje.
38.3. 3. En el cuadro Para debes añadir la direccion de correo electronico del destinatario.
38.4. 4. Para seleccionar el nombre del destinatario de la lista de la Libertad de direcciones, haz clic en el boton Para y despues en los nombres que desees incluir como destinatarios . Al final, selecciona Aceptar.
39. COPIAR A VARIOS DESTINATARIOS
39.1. Los botones CC (con copia) o CCO (con copia oculta) sirven para enviar el mismo mensaje que se envia a los destinatarios del mensaje del cuadro PARA .
40. ANEXAR O ADJUNTAR UN FICHERO AL MENSAJE
40.1. Aveces es necesario mandar el mensaje acompañado de algun fichero para que lo reciba el destinatario.
40.2. Desde la pantalla del mensaje, ficha MENSAJE, grupo incluir, se hace clic en el boton Adjuntar archivo.
41. DAR FORMATO AL TEXTO
41.1. Con Outlook se pude utilizar herramientas de formato de manera que se pueda modificar fondos, tamaños o fuentes de letra, justificaciones , etc.
42. SOLICITAR INFORMACION DE ENTREGA Y CONFIRMACION DE LECTURA.
42.1. Con Outlook se tiene la posiblilidad de asegurar de que un mensaje ha llegado al buzon de destino de que ha sido leido.
42.2. Se puede solicitar que quien lo reciba te envie un mensaje indicando que lo ha recibido o lo ha leido.
43. REVISAR ORTOGRAFIA Y GRAMATICA
43.1. Antes de enviar un mensaje , hay que repasar la ortografia y la gramatica.
44. TRADUCCION INSTANTANEA DEL TEXTO
44.1. Desde la ficha REVISAR, grupo idioma, has clic en el boton Traducir y elige Traducir el texto seleccionado.
44.2. Se abrira un panel lateral con el texto seleccionado. Indica los idiomas en los cuadros De (idioma origen) y A (idioma destino), y haz clic en el boton Traducir (flecha de color verde junto al cuadro Buscar).
44.3. A los pocos segundos, el servicio Wordling (o el servicio Wordlingo (o el servicio Microsoft Traslator, segun la configuracion) habra traducido el texto al idioma seleccionado, ingles en nuestro caso.
45. IMPORTANCIA DE UN MENSAJE
45.1. La importancia de los mensajes se puede fijar en dos valores, importancia alta o baja. Esta se establecera desde los botones Importancia alta e Importancia baja.
46. RETRASAR LA ENTREGA
46.1. Si deseas redactar un mensaje, pero no quieres que se envie inmediatamente, puedes retrasar la entrega de manera que le indiques el dia y la hora exacta en la que se tiene que enviar.
46.2. El mensaje quedara en la carpeta Bandeja de salida y cuando lleguen la fecha y hora mercadas, si esta abierto el programa Outlook, se enviara automaticamente.
47. CREAR UNA FIRMA AUTOMATICA PARA AÑADIR EN LOS MENSAJES
47.1. Desde la pantalla del mensaje, ficha INSERTAR, grupo incluir, haz clic en el boton Firma y luego en Firmas.
47.2. Desde el cuadro de dialogo, haz clic en el boton Nueva .Escribe un nombre para describir tu firma.
47.3. Desde el cuadro EDITAR FIRMA añade los datos que quieres que aparezcan al final de los mensajes, similares a los datos que muestra la imagen anterior, pero con tus datos.
47.4. Cuando finalices la edicion, elige la cuenta de correo a la que quieres asociar tu firma y presiona sobre el boton GUARDAR. Selecciona Aceptar para salir.
47.5. Una vez creada la firma, desde la ficha MENSAJE, grupo Insertar , haz clic en Firma y veras que ahora aparece GENERAL como opcion. Has clic y se insertara automaticamente la firma al final del mensaje.
48. ENVIAR MENSAJE
48.1. Desde la pantalla del mensaje, haz clic en el boton Enviar o presiona a la vez las teclas Ctrl+Intro.
49. BANDEJA DE SALIDA
49.1. Los mesajes a los que se ha dado la orden de envio pasan siempre por la carpeta Bandeja de salida.
50. ELEMENTOS ENVIADOS
50.1. Si no hay ningun error, tras la bandeja de salida, el mensaje pasara a la carpeta Elementos enviados, quedando la primera vacia.
51. BANDEJA DE ENTRADA
51.1. Cuando se reciben mensajes, estos van a parar a la carpeta de Bandeja de entrada.
52. APERTURA DE MENSAJES RECIBIDOS
52.1. Desde la carpeta Bandeja de entrada, haz clic sobre el mensaje que deseas abrir.
53. FICHEROS ADJUNTOS AL MENSAJE RECIBIDOS
53.1. Puede darse el caso de que el mensaje que recibas tenga algun dato adjunto. Esto lo indica el icono de clip.
54. RESPONDER Y REENVIAR MENSAJES
54.1. Una vez abierto el mensaje podemos optar por contestar a la persona que lo envio.
55. BORRAR MENSAJES
55.1. Si quieres eliminar varios mensajes que estan seguidos, presiona la tecla Mayus, haz clic en el primer mensaje y a, continuacion, en el ultimo y presiona la tecla Supr.
56. CAMBIAR LA CONTRASEÑA DE LA CUENTA DE CORREO ELECTRONICO.
56.1. Desde la pantalla general de Outlook, ficha ARCHIVO, elige informacion y selecciona Configuracion de la cuenta. A continuacion, haz clic en la opcion Configuracion de la cuenta.
56.2. Selecciona la cuenta de correo a la que quieres modificar la contraseña y haz clic en Cambiar.
56.3. En informacion de inicio de sesion, en el cuadro Contraseña escribe la nueva contraseña.
57. CAMBIAR LA DIRECCION DE CORREO ELECTRONICO
57.1. 1. Desde la ficha ARCHIVO, elige Informacion y haz clic en Configuracion de la cuenta. A continuacion, nuevamente en Configuracion de la cuenta.
57.2. 2. Selecciona la cuenta de correo que deseas modificar y presiona el boton Cambiar.
57.3. 3. En la informacion del usuario, en el cuadro Direccion de correo electronico,escribe la nueva direccion.
57.4. 4. Haz clic en el boton Mas configuraciones y desde la ficha General en Otra informacion del usuario, asegurate de que todo esta correcto.
58. CAMBIAR EL SERVIDOR DE CORREO ELECTRONICO
58.1. 1. Desde la ficha ARCHIVO elige Informacion y haz clic en Configuracion de la cuenta.
58.2. 2. Selecciona las cuenta de correo que deseas modificar y luego presiona el boton Cambiar.
58.3. 3. En informacion del servidor, en el cuadro Servidor de correo saliente, añade la informacion completa que te proporciono tu servidor.
58.4. 4. Repite la operacion para Servidor de correo entrante, pero en este caso sera POP3 mas el dominio.
59. CAMBIAR EL NOMBRE QUE SE MUESTRA A OTRAS PERSONAS
59.1. 1. Desde la ficha ARCHIVO, elige Informacion y haz clic en Configuracion de la cuenta.
59.2. 2. Selecciona la cuenta de correo que deseas cambiar y presiona el boton Cambiar.
59.3. 3. En informacion sobre el usuario, en el cuadro SU NOMBRE , escribe tu nombre tal y como quieres que lo vean las otras personas cuando reciban tu correo.
60. REGLAS PARA TUS MENSAJES
60.1. MANTENERSE ORGANIZADO
60.2. MANTENERTE ACTUALIZADO
60.3. INICIAR DESDE UNA REGLA EN BLANCO
61. CREAR MAS DE UNA CUENTA DESDE LA MISMA VENTANA
61.1. Puedes añadir tantas cuentas como desees desde ARCHIVO , Informacion, Informacion de cuentas, Agregar cuenta.
62. CONTACTOS
62.1. 1. Has clic sobre el icono de contactos o Mis contactos que aparece en la parte inferior de la pantalla general de Outlook.
62.2. 2. Desde la ficha INICIO, grupo Nuevo, haz clic en el boton Nuevo contacto.
63. ABRIR, BUSCAR Y MODIFICAR CONTACTOS
63.1. 1. Desde la pantalla de contactos, si visualizas el contacto que quieres modificar, puedes hacer doble clic sobre el para modificarlo.
63.2. 2.Has clic sobre la ficha de un contacto cualquiera y teclea la letra inicial del contacto que quieres buscar.
63.3. 3. En la parte superior de la lista de contactos se encuentra la barra de busquedas.