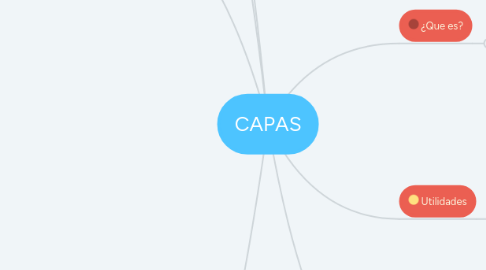
1. Activa
1.1. Fondo color azul
1.2. Creacion de selecciones
2. Fondo
2.1. No se puede mover
3. Acciones
3.1. Crear una capa nueva
3.1.1. Barra de Menú Capa-Nueva Capa
3.1.2. Ventana de capas, icono de capa nueva
3.2. Eliminar capa
3.2.1. Boton de un cubo de basura
3.2.2. Barra Menú Capa- Eliminar capa
3.2.3. Arrastrando la capa hacia el botón eliminar
3.3. Ocultar capa
3.3.1. Icono con forma de ojo
3.3.2. Menu Capa- Oculta
3.4. Vincular capas
3.4.1. Dos capas unidas momentáneamente
3.4.2. Capa-Vincular capas
3.4.3. Seleccionándolas y dar al botón vincular capas
3.5. Duplicar
3.5.1. Menu Capa-Duplicar
3.6. Combinar
3.6.1. Menu- Capas combinar
3.6.2. Seleccionar y con botón derecho combinar capas
3.7. Cambiar nombre
3.7.1. Doble clic en el nombre y editarlo
4. Ajustes de color
4.1. Cambiar el tono de una imagen
4.1.1. rojo, verde, azul, cian, magenta, amarillo, naranja
4.1.2. espectro de 360 grados
4.1.3. Se puede corregir a través de cambios o desviaciones tonales
4.2. Aumentar el tono de una imagen
4.3. Reducir el tono de una imagen
4.3.1. Mover el cursor hacia el punto 1
4.3.2. Hacia la izquierda y pinchar en OK
4.4. Cambiar la saturación de una fotografía
4.4.1. Cambio que sufre un color en su estado puro
4.4.2. Dar mas énfasis y fuerza a la foto
4.5. Aumentar saturación de una fotografía
4.6. Reducir la saturación de una fotografía digital
4.7. Cambiar luminosidad de una imagen
4.7.1. Reducción del contraste y tono de imagen
4.8. Cambiar luminosidad de una fotografia
4.8.1. Mover el cursor desde el medio hacia la derecha
4.9. Cambiar brillo de una imagen
4.9.1. Alterar la gama tonal
4.10. Aumentar brillo en una fotografia
5. ¿Que es?
5.1. Componentes independientes de la imagen
5.2. Dibujar o crear efectos
5.3. Es como trabajar en papel cebolla
5.4. Operar sobre una parte de la imagen
5.5. Realizar cambios en elementos de la imagen
6. Utilidades
6.1. Cualquiera de ellas se puede posicionar de manera independiente
6.2. Crear una capa nueva de la copia anterior
6.3. Photoshop
7. Mascara
7.1. Permite ocultar partes de una capa, pero sin borrarlas
7.2. Crear
7.2.1. Parte inferior del panel flotante, seleccionamos,Añadir mascara de capa
7.2.2. Ubicado al lado derecho de la imagen
