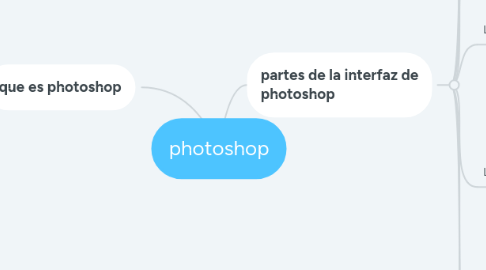
1. que es photoshop
1.1. Adobe Photoshop es un editor de fotografías desarrollado por Adobe Systems Incorporated. Usado principalmente para el retoque de fotografías y gráficos, su nombre en español significa "taller de fotos"
2. partes de la interfaz de photoshop
2.1. área de trabajo
2.1.1. Llamamos área de trabajo al espacio que ocupa photoshop en la pantalla cuando lo abrimos. ... En la parte superior se encuentra la Barra de Menú, a través de la cual podremos realizar todas las funciones de photoshop.
2.2. barra de menú
2.2.1. La barra en el extremo superior es la Barra de Menú, esta barra aparece en la mayoría de programas por lo que ya debes estar acostumbrado a ella. Desde aquí podrás acceder a diferentes opciones de menú, como por ejemplo abrir un archivo, guardarlo y luego cerrarlo.
2.3. El panel de herramientas
2.3.1. , ahí puedes ver en forma de iconos todas las herramientas disponibles en Photoshop.
2.4. La barra de opciones de herramientas
2.4.1. En la parte superior de la ventana y bajo la barra de menú encontramos la barra de Opciones de Herramientas, el contenido de esta barra cambiará según la herramienta que tengamos seleccionada. A medida que avancemos y aprendamos nuevas herramientas iremos viendo cómo utilizar esta barra y sus opciones
2.5. La barra de estado
2.5.1. La barra que se encuentra al pie del espacio de trabajo se llama Barra de Estado. Como podrás observar, a la izquierda del todo encontraremos un porcentaje, este número es el zoom aplicado a la imagen abierta.
2.6. La ventana Navegador
2.6.1. También es posible, y más cómodo, utilizar la ventana de Navegador. En principio, la encontrarás minimizada a la derecha del área de trabajo, haz clic sobre Navegador y se mostrará una miniatura de la imagen con la que estamos trabajando.
2.7. La ventana Información
2.7.1. Otra ventana que nos será de mucha ayuda es la de Información. Puedes acceder a ella haciendo clic en el panel de la derecha sobre su nombre (junto a la de Navegador), desde el menú Ventana → Información o pulsando la tecla F8. En ella encontrarás información el color sobre el que está situado el puntero en RGB y CMYK, además de las coordenadas de su posición.
2.8. La ventana Color
2.8.1. Otra ventana interesante es la de Color, generalmente bajo el grupo de Navegador. Puedes acceder a ella a través del menú Ventana → Color, o pulsando la tecla F6. Desde aquí puedes seleccionar colores de una forma más rápida que desde el cuadro de diálogo de selección de color. Desplazando los controles a izquierda y derecha deberás encontrar la proporción exacta de rojo, azul y verde para formar el color que estas buscando.
2.9. . La ventana Historia
2.9.1. Otra ventana que utilizaremos será la ventana de Historia, accesible desde el menú Ventana → Historia. Ventana Historia Esta ventana consta de dos pestañas. La primera, Historia, muestra por orden cronológico las acciones realizadas sobre una imagen, donde las posiciones al pie de la lista son más recientes que las situadas al principio.
2.10. pestaña de documento
2.10.1. Es un tipo de selección cuadrada, editable una vez que se ha definido, que nos sirve para recortar una imagen, quedándonos sólo con el área seleccionada
