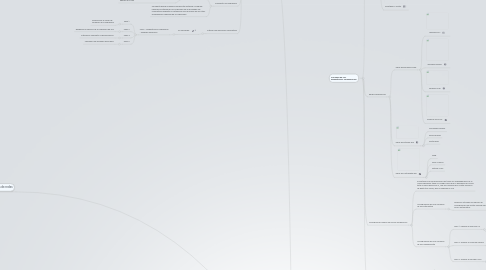
1. Tipos de redes
1.1. Según su tamaño
1.1.1. PAN: red de área personal
1.1.2. LAN: red de área local
1.1.3. CAN: red de área de campus
1.1.4. MAN: red de área metropolitana
1.1.5. WAN: red de área amplia
1.2. Según el medio físico utilizado
1.2.1. Alámbricas
1.2.2. Inalámbricas
1.2.3. Mixtas
1.3. Según la topología de red
1.3.1. Bus
1.3.2. Estrella
1.3.3. Anillo
1.3.4. Árbol
1.3.5. Malla
1.4. Según la transmisión de datos
1.4.1. Simplex
1.4.2. Half duplex
1.4.3. Full duplex
2. Conexión de red. Dispositivos y configuración.
2.1. Físicos
2.1.1. Tarjeta de red
2.1.2. Cables de conexión de red
2.1.2.1. De pares trenzados
2.1.2.2. Cable coaxial
2.1.2.3. Cable de fibra óptica
2.1.3. Conmutador o switch
2.1.4. Enrutador o router
2.2. Redes inalámbricas
2.2.1. Tipos de periféricos wifi
2.2.1.1. Wireless PCI
2.2.1.2. Wireless miniPCI
2.2.1.3. Wireless USB
2.2.1.4. Wireless PCMCIA
2.2.2. Tipos de antenas wifi
2.2.2.1. Omnidireccionales
2.2.2.2. Direccionales
2.2.2.3. Sectoriales
2.2.3. Tipos de contraseña wifi
2.2.3.1. WEB
2.2.3.2. WPA y WPA2
2.2.3.3. Filtrado MAC
2.3. Configuración básica de red en Windows XP
2.3.1. El protocolo de comunicación de todos los ordenadores es el IP. Cada ordenador tiene un código único que lo diferencia en la red. Éste se llama dirección IP, que se compone por cuatro números de hasta tres cifras, que no superan el 255.
2.3.2. Configuración de una conexión de red automática
2.3.2.1. Debe ser activada una opción de configuración del router llamada servidor DHPC automático.
2.3.2.1.1. Paso 1: Accedemos al menú Inicio -panel de control - conexiones de red e Internet - conexiones de red.
2.3.2.1.2. Paso 2: Doble clic en la red de área local y seleccionamos el botón de Propiedades que aparece en el recuadro de diálogo. Después hacemos doble clic en Protocolo TCP/IP. Dejamos seleccionado: Obtener una dirección IP automáticamente y Obtener la dirección del servidor DNS automáticamente.
2.3.3. Configuración de una conexión de red manualmente
2.3.3.1. Paso 1. Asignar la dirección IP.
2.3.3.1.1. Debemos conocer la IP del router para así poder asignar a nuestro equipo una IP que se encuentre dentro del mismo rango. Si tenemos la puerta de enlace 192.168.0.X. El valor de X se debe encontrar entre 2 y 255 y no debe repetirse en ningún otro equipo de nuestra red local.
2.3.3.2. Paso 2. Asignar la máscara subred.
2.3.3.2.1. Es el rango admitido de IP que trabajan en una misma red que forma parte, a su vez, de una red local. Sirve para crear pequeñas redes dentro de la red local. Sirve para crear pequeñas redes dentro de la red local. Otras podrían ser 255.255.0.0 o 255.0.0.0.
2.3.3.3. Paso 2. Asignar el servidor DNS.
2.3.3.3.1. Nuestro proveedor nos facilitará dos direcciones DNS para evitar la falta de servicio en el caso de pérdida de una de ellas o de saturación en el servicio. Un servidor DNS alberga una base de datos que relaciona un nombre de dominio con la IP del ordenador que contiene la información de la página de Internet de ese dominio.
2.4. Configuración de una red inalámbrica en Windows
2.4.1. Paso 1.
2.4.1.1. Inicio - panel de control - conexiones de Internet - Conexiones de red
2.4.2. Paso 2.
2.4.2.1. Seleccionar "ver redes inalámbricas".
2.4.3. Paso 3.
2.4.3.1. Hacemos doble "clic" en la red a la que queremos conectarnos, y puede requerir la clave o contraseña.
3. Compartiendo recursos de red
3.1. Compartir carpetas y archivos en Windows XP
3.1.1. Paso 1.
3.1.1.1. Nos ponemos encima de una carpeta - botón derecho - Compartir y seguridad.
3.1.2. Paso 2.
3.1.2.1. Configuramos el nombre de la carpeta. Marcamos: Compartir esta carpeta en la red. Si quieres puedes añadir otras opciones, como: Permitir que otros usuarios de la red cambien mis archivos.
3.1.3. Paso 3.
3.1.3.1. Aplicamos y aceptamos los cambios. Los permisos especiales de usuarios en las carpetas se asignan en el menú "Compartir y seguridad", y después dentro de "Permisos".
3.2. Compartir carpetas y archivos en Windows 7
3.2.1. Asistente para unirse al grupo hogar.
3.2.1.1. Paso 1.
3.2.1.1.1. Seleccionamos qué recursos queremos compartir.
3.2.1.2. Paso 2.
3.2.1.2.1. Escribimos la contraseña del grupo en el hogar.
3.2.1.3. Paso 3.
3.2.1.3.1. Finalizamos el asistente y ya pertenecemos al grupo hogar.
3.3. Red doméstica multimedia
3.3.1. En los últimos años proliferan equipos electrónicos con conectividad de red local, tanto Ethernet como Wireless. Gracias a la conexión de equipos con certificado DLNA hoy es posible ver en el televisor un vídeo desde el ordenador.
3.4. Compartir una impresora
3.4.1. Con su propia dirección.
3.4.1.1. Mediante una impresora con tecnología de red y a través de cuyos menús se configuren los datos de IP, puerta de enlace y máscara subred. Presenta la ventaja de no depender de ningún equipo de la red.
3.4.2. Compartir desde el equipo donde está instalada. Cualquier impresora instalada en un ordenador de la red puede ser compartida mediante la instalación de sus drivers en los otros ordenadores. Depende de un ordenador.
3.5. Instalar una impresora compartida
3.5.1. En Windows.
3.5.1.1. Inicio - Dispositivos e impresoras - Agregar impresora.
3.5.1.1.1. Paso 1.
3.5.1.1.2. Paso 2.
3.5.1.1.3. Paso 3.
3.5.1.1.4. Paso 4.
