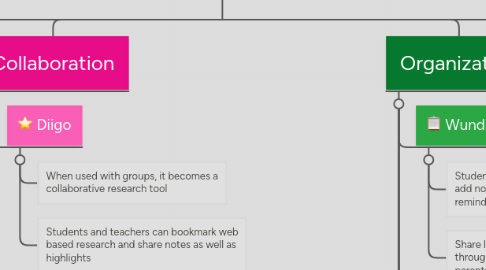
1. Educational
1.1. Visnos Interactive Mathematics
1.1.1. Lets elementary students explore a number of mathematical concepts through animated images
1.1.2. Activities for addition and subtraction facts, angles, measurement using a protractor, telling the time, and multiplication and division
1.2. Sketchometry
1.2.1. Provides students with an opportunity to convert points and drawings into geometric shapes
1.2.2. Students and teachers can save their creations to Google Drive
1.3. Librivox
1.3.1. Thousands of public domain audio recordings can be played
1.3.2. Easy to search, find, and listen to books
1.4. SoundCloud
1.4.1. Allows students to record and upload audio
1.4.2. There are no editing features includes in this simple, one-button-to-record interface
1.4.3. Once uploaded, audio projects are posted on the users' SoundCloud and can be shared with a link or embedded in a website/blog
1.5. Dogonews
1.5.1. Source for current events, news, and non-fictional articles for students and teachers
1.5.2. Updated frequently and tabs along the top make it easy to search for the articles you might be interested in (science, sports, social studies, did you know?, green, general, entertainment, amazing, international, fun)
1.6. MeeGenius Children's Books
1.6.1. Read each book with audio playback, word highlighting, and automatic playback
1.7. Newsela
1.7.1. Reading tool that improves students' literacy using current events
1.7.2. Differentiate your instruction with daily news articles at five levels of complexity ranging from grades 3-12
2. Collaboration
2.1. Diigo
2.1.1. When used with groups, it becomes a collaborative research tool
2.1.2. Students and teachers can bookmark web based research and share notes as well as highlights
2.2. GlogsterEDU
2.2.1. Students create digital posters by importing videos, images and text onto a canvas that becomes interactive and clickable
2.2.2. "Glogs" can be "reglogged," or shared, for asynchronous collaboration
2.3. Google Drive
2.3.1. Amazing sharing capabilities that allow both the students and teacher to work together in a collaborative environment
2.3.2. Possible to collaborate together both synchronously and asynchronously on documents, spreadsheets, presentation slides, drawings, and other third-party applications such as Pixorial for video editing
2.4. Padlet
2.4.1. Padlet walls can be created by a teacher or student, customized with a specific URL, and then distributed to students or group members through a link
2.4.2. By double tapping on the wall, sticky notes with texts, links, or images and video pulled from the camera roll can be added to the wall
2.5. Subtext
2.5.1. Subtext allows students to collaboratively read eBooks, web articles, and PDF files through the Chrome browser
2.5.2. Students can respond to each other through discussion questions as well as by sharing annotations
2.5.3. Once in a group, notes can be shared within a context and include text, links, images and video
2.5.4. Creates digital literature circles or reading groups
2.6. AwwApp
2.6.1. Teachers and students can quickly set up collaborative whiteboards
2.6.2. Using the pen and text tools, it is possible to collaborate in real time
2.6.3. There are no accounts needed, and whiteboards can be shared with a link
2.7. PrimaryPad
2.7.1. Lets teachers and students quickly collaborate on a text document--even without an account
2.7.2. Once the document is set up, it can be shared with a link or even embedded on a blog
2.7.3. Each collaborator is shown in a different color, and each pad can include a chat box
2.7.4. Documents can be imported and exported from PrimaryPad, and the Timeslider plays back the process
2.8. SMART Amp
2.8.1. Huge collaborative workspaces serve as a platform where students can gather, create, and consume the content while easily sharing it across devices
3. Organization
3.1. Wunderlist
3.1.1. Students and teachers can create multiple task lists, add notes to tasks, set due dates, and create reminders
3.1.2. Share lists with others who have Wunderlist accounts through this Chrome app (students can also share with parents)
3.2. Trello
3.2.1. Web-based tool that organizes projects into "Boards"
3.2.2. Organize tasks or ideas as "cards" that can be placed under 3 categories: To Do, Doing, and Done
3.2.3. Cards can have comments, checklists, categories, and due dates, as well as be assigned to board members
3.3. My Study Life
3.3.1. A planner for students and teachers
3.3.2. View classes, tasks, and exams as lists or on a calendar
3.3.3. Students can color code assignments or exam information
3.4. Gantter
3.4.1. A full-featured project planning platform
3.4.2. Students can keep a timeline of upcoming projects or homework
3.5. Google Calendar
3.5.1. Students can use as a digital planner
3.5.2. Teachers could use this as a way to communicate key dates to students
3.5.3. Students might use their own calendars to track assignments, due dates, and events
3.6. Any.do
3.6.1. Students organize themselves with the creation of to do lists
3.6.2. Has list and calendar view options
4. Taking Notes
4.1. Quick Note
4.1.1. Works like a simple notepad, allowing students to quickly write and compose information/take notes
4.1.2. Students can highlight text on any website or document and right-click to add it to a note
4.1.3. Can be accessed from any device (saves to Drive/Cloud)
4.2. Evernote
4.2.1. Has every feature possible to keep an organized and useful digital notebook including the ability to type and add images
4.2.2. Using a Notebook structure for organization, each note can be tagged with key words and placed in specific notebooks for easy recall
4.3. Google Keep
4.3.1. A simple organization and note taking Chrome app that allows students to include typed text and pictures on their color coded notes
4.3.2. All notes are automatically saved to the student's Drive account
4.4. Kindle Cloud Reader
4.4.1. Students can actively read PDF, ePub and mobile files directly on their Chromebook--with ePub or mobile files, students can highlight and take notes as they read
4.5. Awesome Screenshot
4.5.1. Students can quickly take notes and annotate websites
4.5.2. By clicking the icon in the Chrome Omnibar, students can draw and type on top of anything on screen
4.6. PDF Zen
4.6.1. Students can open almost any file type (doc, PDF, txt) and then read and annotate
4.6.2. Students can login with their Google account and then upload files to read
