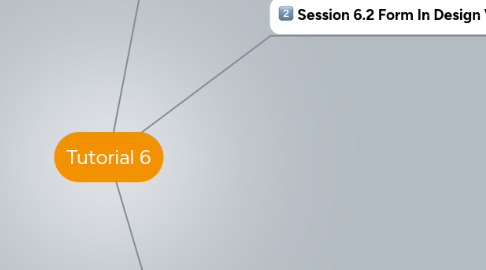
1. Session 6.1 Anchoring Controls
1.1. Designing Forms
1.1.1. Changing a Look Up Field to Text Field
1.1.1.1. Nav Pane, open tblContract in Design View
1.1.1.2. Click CustomerID Field Name box, click Lookup tab in Field Properties pane - to look up properties for CustomerID field.
1.1.1.3. Click right side of Display Control box, then click Text Box. All look up properties in the Field Properties pane disappear and the Customer ID. Field changes back to a Text filed without look up properties.
1.2. Printing Database Relationships and Using the Documenter
1.2.1. Print the Relationships window to document the fields, tables, and relationships in a database.
1.2.2. Use the documenter to create detailed documentation of all, or selected, objects in a database.
1.2.2.1. For each Selected object - you can print documentation, such as, objects properties and relationships, and the fields used by the object and thier properties.
1.2.2.2. Can use the documentation to understand an object and help plan changes to that object.
1.3. Creating Forms Using Form Tools
1.3.1. Creating Forms Using Form Tools
1.3.1.1. Creating a Form Using the Datasheet Tool
1.3.1.1.1. Creates a form in a datasheet format that contains all fields in the source table or query.
1.3.2. Creating a Form Using the Multiple Items Tool
1.3.2.1. Multiple Items Tool creates a customizable form that displays multiple records froma source table or query in a datasheet format.
1.3.3. Creating a Form Using the Split Form Tool
1.3.3.1. Split Form Tool creates customizable form that displays the data in a form in both Form View and Datasheet View at the same time.
1.3.3.1.1. The two views are synchonized at all times
1.3.3.1.2. Selectin the record in one view selects the same record in the other view.
1.3.4. Modifying a Split Form in Layout View
1.3.4.1. Can use options on the Design Tab on the Ribbon to add controls and make other modifications to the form but not to the datasheet.
1.3.5. Anchoring Controls in a Form
1.3.5.1. You can use anchor the controls, for display in different sizes of monitors, in the form.
1.3.5.1.1. The anchor property for a control automatically resizes the control and places the control in the same relative position on the screen as the screen size and resolutions changes.
2. Session 6.2 Form In Design View
2.1. Planning and Desgning a Custom Form
2.2. Creating a Custom Form View
2.2.1. The Form Window in Design View
2.2.1.1. In Design View to create and modify forms
2.2.1.1.1. bound form - a form that has a ttable or query as its record source.
2.2.1.1.2. unbound form - a form that do not have a record source and usually used for forms that help users navigate amoung objects in a database.
2.2.1.1.3. unbound control - not connected to a filed in a database.
2.2.1.1.4. calculated control - displays a value that is the result of an expression.
2.2.2. Adding Fields to a Form
2.2.2.1. When adding a bound control to a form, Access adds a text box and, to its left, an attached label.
2.3. Selectiing, Moving, and Aligning Controls
2.3.1. Can move a tex box and its attached label together.
2.3.2. Can move a text box or its label individually.
2.4. Resizing and Deleting Controls
2.4.1. A control displays seven sizing handles
2.5. Adding a Combo Box to a Form
2.5.1. Use in Design View to ass a combo box to a form.
2.5.2. A Control Wizard ask a series of questions and then uses answers to create a control in a form or report.
2.6. Using Form Headers and Form Footers
2.6.1. Adding Title to a Form
2.6.1.1. A title can be added to a form in Layout View.
2.6.1.1.1. Access adds the Form Header section to the form and places the title in the Form Header section.
2.6.1.1.2. Access adds the Page Footer section to the form and sets its height to zero.
3. Session 6.3 Custom Form In Design View
3.1. Adding a Combo Box to Find Records
3.1.1. Open property sheet in Design View, make sure the record source is a table or query.
3.1.2. In Controls Group on the Design Tab, click more button, click Combo Box Tool, click the position in the form to place the Combo Box in the location.
3.1.3. Click the third option button in the first Combo Box Wizard dialog box, then complete the remaining Como Wizard Box dialog boxes.
3.2. Adding a Subform to a Form
3.2.1. Use the Subform/Subreport tool in Design View to add a subform to a formm.
3.2.2. Can use a table or query, or an existing form as the record source for a subform.
3.3. Displaying a Subform's Calculated Controls in the Main Form
3.3.1. The Count function determines the number of occurrences of an expression, and its general format as a control in a form or report is =Count(expression)
3.3.2. The Sum function calculates the total of an expression, and its general format as a control in a form or report is =Sum(expression).
3.4. Changing the Tab Order in a Form
3.4.1. Pressing the tab key in Form view moves the focus from one control to another.
3.4.2. Focus refers to the control that is currently active and awaiting user action; focus also refers to the object and record that is currently active.
3.4.3. The order in which you move from control to control, or change focus in a form, in a form when you press the Tab key is called the tab order.
3.5. Improving a Form's Appearance
3.5.1. Adding a Line to a Form
3.5.1.1. Use the Line Tool in Design view to add a line to a form or report.
3.5.2. Adding a Rectangle to a Form
3.5.2.1. Use the Rectangle tool in Design View to add a rectangle to a form or report.
3.5.3. Modifying the Visual Effects of the Controls in a Form
3.5.3.1. Distinguishing one group of controls in a form from other groups is an important visual cure to the users of the form.
