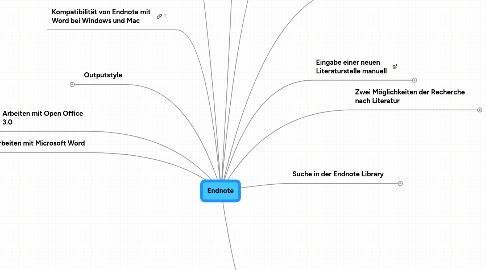
1. Einrichten der Arbeitsumgebung
1.1. Darstellung am Bildschirm
1.1.1. Schriftgröße
1.1.1.1. Edit Preferences Display Fonts
1.1.2. Anzeigenreihenfolge der Felder
1.1.2.1. Edit Preferences Display Fields
1.2. Voreinstellung des Literaturtyps bei der manuellen Eingabe
1.2.1. voreingestellt: journal article
1.2.2. Edit Preferences Reference Types
1.2.2.1. Auswahl einer anderen Dokumentenart
1.3. Speicherort der Endnote Library
1.3.1. auf der Festplatte
1.3.1.1. genügend Platz einplanen
1.3.2. auf einem USB-Stick
1.3.2.1. genügend Platz einplanen
1.3.3. Endnote Web
1.4. Sicherung der Endnote Library
1.4.1. speichert automatisch beim Beenden
1.4.2. *.enl Datei beinhaltet die Bibliothek
1.4.3. regelmässige Sicherung an einen physischen anderen Ort
1.4.4. Trick: Datei als Anhang an sich selbst mailen.
2. Literaturverwaltung; was kann ich damit verwalten?
2.1. Literaturstellen
2.1.1. ein Aufsatz
2.1.1.1. aus einer Zeitschrift
2.1.1.2. aus einer Zeitung
2.1.1.3. aus einem Buch
2.1.1.4. aus einem Kongreßband
2.1.2. ein ganzes Buch
2.1.3. ein Buchkapitel
2.1.3.1. von einem Lehrbuch
2.1.4. eine Tabelle
2.2. Volltexte
2.2.1. selbst erstellte Texte
2.2.2. heruntergeladene Texte
2.3. Bilder
2.4. Webseiten
2.4.1. persistenter Link
2.4.2. "normaler Link"
2.5. Filme
2.5.1. Lehrfilme
2.5.2. aufgenommene Livestreams von OPs
2.5.3. Kongressmitschnitte
2.6. Tondateien
2.6.1. Interviews
2.6.2. Podcasts
2.6.3. Kongressmitschnitte
2.6.3.1. z.B. dgim 2012
3. Aufbau der Endnote Library
3.1. voreingestellte Gruppen
3.1.1. All References
3.1.1.1. enthält grundsätzlich alle in der Library vorhandene References
3.1.2. Unifiled
3.1.2.1. enthält alle References, die keiner Gruppe zugeordnet sind
3.1.3. Trash
3.1.3.1. enthält alle gelöschten References
3.1.4. imported References
3.1.4.1. enthält die References des letzten Imports
3.2. Gliederung in benutzerdefinierte Gruppen
3.2.1. Formale Kriterien
3.2.1.1. Nach Referenzart
3.2.1.2. Nach Jahr
3.2.1.3. Verknüpfung mit Bool'schen Operatoren
3.2.2. Inhaltliche Kriterien
3.2.2.1. Nach Schlagworten...
3.2.2.2. Nach Autor...
3.2.2.3. Verknüpfung mit Bool'schen Operatoren
3.2.3. Groups Create Group Add references to...
3.2.4. Custom Group
3.2.4.1. Gruppe, in die man von Hand die einzelnen Referencen kopiert
3.2.5. Smart Group
3.2.5.1. Automatisierte "Befüllung" durch voreingestellte Bedingungen
3.2.5.2. Importierte Referenzen werden automatisch in die Smart-Gruppen einsortiert
3.2.5.3. Screenshot Erstellen einer Smartgroup
3.2.5.4. Screenshot Smartgroup im Endnote Fenster
3.2.6. Group set
3.2.6.1. Obergruppe, die mehrere Untergruppen enthalten kann
4. Suche in der Endnote Library
4.1. Schnellsuche
4.1.1. In der Iconliste oberhalb des Hauptfeldes
4.2. advanced Suche
4.3. Speichern der Suchergebnisse in Untergruppe
4.3.1. = Smart group Gruppe, die die Ergebnisse einer Suche im Bestand der Endnotelibrary enthält
4.3.2. = Speichern der Suche zum späteren Wiederholen
5. Eingabe einer neuen Literaturstelle manuell
5.1. Auswahl Literaturtyp
5.1.1. Voreinstellung e. best. Lit.Typs
5.1.2. Auswahl im Popup-Menue
5.1.3. Übersicht der vorhandenen Literaturtypen
5.1.4. Die am häufigsten verwendeten:
5.1.4.1. Journal article
5.1.4.1.1. Bsp: Husain, M: Components of posterior cortical atrphy. in: JNNP 83,9,S. 855
5.1.4.2. Book
5.1.4.2.1. wenn das ganze Buch zitiert wird
5.1.4.3. Edited Book
5.1.4.3.1. ist ein Buch mit einem Herausgeber und mehr als 3 Verfassern
5.1.4.3.2. Bsp: Physiologie: Herausgegeben von: R. Klinke, H-C Pape, A. Kurtz, S. Silbernagl. - 6. Aufl. 2010
5.1.4.4. Book Section - wenn ein Buchkapitel oder ein Artikel aus einem Buch zitiert wird
5.2. Ausfüllen der Felder
5.3. Schliessen des Fensters = automatisches Speichern
6. Outputstyle
6.1. auswählen
6.2. für Arbeit erfragen bei Studiendekanat, wenn nicht angegeben
6.2.1. Webseite, auf der von Fakultäten vorgegebene Zitierstile stehen
6.3. selbst definieren
6.3.1. Anleitung zur Erstellung eigener Zitierstile in EndNote
7. Arbeiten mit Microsoft Word
7.1. Endnote-Leiste im Word-Umfeld
7.1.1. Go to Endnote - startet Endnote
7.1.2. Find Citation - Suche in der Endnote-library
7.1.3. Format bibliography - formatieren der Bibliographie nach Zitierstilen; ändert die Zitate im bestehenden und geöffneten Wordformular
7.1.4. Insert selected Citations - alle in Endnote markierten Citations werden auf einen Rutsch in Word eingefügt
8. Arbeiten mit Open Office 3.0
9. Zwei Möglichkeiten der Recherche nach Literatur
9.1. 1. Recherche in der externen Datenbank direkt
9.1.1. Einwählen in Datenbank
9.1.2. Recherche mit dem Suchformular der Datenbank
9.1.3. Exportieren der Treffer aus der Datenbank
9.1.4. Speichern auf der Festplatte
9.1.5. Importieren in Endnote
9.1.5.1. Auswahl des Importfilters
9.1.5.2. Duplikate erlauben ja/nein
9.1.6. Kurzanleitung für
9.1.6.1. Import von Literatur aus
9.1.6.1.1. HEIDI
9.1.6.1.2. Pubmed
9.1.6.1.3. Ovid
9.1.6.1.4. Web of Science
9.2. 2. Recherche aus Endnote heraus in der externen Datenbank
9.2.1. Datenbank bei Online-Search auswählen
9.2.1.1. voreingest. Datenbanken
9.2.1.1.1. Library of Congress LISTA (EBSCO) Pubmed (NLM) Web of Science
9.2.1.2. neue Datenbank einbinden
9.2.1.2.1. ... more anklicken
9.2.1.2.2. Liste der verfügbaren Datenbanken / Kataloge öffnet sich
9.2.1.2.3. Datenbank auswählen
9.2.1.2.4. Suche starten
9.2.2. Suchformular in Endnote einrichten
9.2.3. angezeigte Ergebnisse auswählen
9.2.4. ausgewählte Ergebnisse werden in Endnote übernommen
9.2.4.1. wenn Smart-Groups eingerichtet sind, dann werden relevante Datensätze automatisch in diese Gruppen einsortiert
10. Kompatibilität von Endnote mit Word bei Windows und Mac
11. Volltexte
11.1. vorhandene mit Endnote verknüpfen
11.1.1. PDF liegt schon auf dem Rechner
11.1.2. Zitat wird in Endnote angelegt manuell / automatisch
11.1.3. Zitateingabeformular öffnen
11.1.4. Formularfeld "Attach. File" anklicken - rechte Maustaste - Attach File auswählen - Speicherort auswählen - PDF auswählen
11.1.5. Nur die Verknüpfung wird gespeichert! Wird nach der Verknüpfung das PDF an einem anderen Ort verschoben, geht die Verknüpfung verloren!
