Power Point
por Angel Ramos
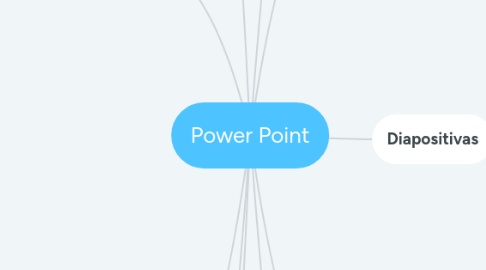
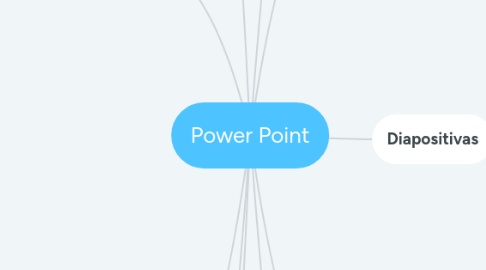
1. Plantillas
1.1. Si quiere que su presentación de PowerPoint contenga elementos cuidadosamente organizados sin tener que realizar un trabajo manual excesivo, aplique una plantilla (archivo .potx). Esta le proporciona un inicio rápido a una nueva presentación en blanco.
1.2. Aplicar una plantilla En PowerPoint, haga clic en Archivo y después en Nuevo. Siga uno de estos procedimientos: Escriba una palabra clave o una frase en el campo Buscar plantillas online y temas y presione Entrar. Elija una plantilla.
2. Patrones de diapositivas
2.1. Si quiere que todas las diapositivas contengan las mismas fuentes e imágenes (como logotipos), puede realizar los cambios en un solo lugar, el patrón de diapositivas, y se aplicarán a todas las diapositivas. Para abrir la vista Patrón de diapositivas, en la pestaña Vista, seleccione Patrón de diapositivas:
2.2. El patrón de diapositivas es la diapositiva superior en el panel de miniaturas situado a la izquierda de la ventana. Los diseños de diapositiva relacionados aparecen justo debajo del patrón de diapositivas (como se muestra en la imagen PowerPoint para macOS):
3. Diapositivas
3.1. Las diapositivas son "las hojas" que tiene tu presentación. Contienen marcadores de posición, que son cuadros formados por bordes punteados. Éstos pueden contener muchos elementos diferentes incluyendo texto, imágenes, gráficos y más.
3.2. Los diseños de diapositiva contienen cuadros de formato, posicionamiento y marcador de posición para todo el contenido que aparece en una diapositiva. Los marcadores de posición son los contenedores de línea de puntos en los diseños de diapositiva que contienen contenido como títulos, texto de cuerpo, tablas, gráficos, Gráficos SmartArt, imágenes, imágenes prediseñadas, vídeos y sonidos. Los diseños de diapositiva también contienen los colores, las fuentes, los efectos y el fondo (conocido en conjunto como el tema) de una diapositiva.
4. Diapositivas desde esquemas
4.1. Si ya preparó un esquema de la presentación en Word y ahora necesita una forma rápida de agregarlo a las diapositivas, puede importar un esquema de Word en PowerPoint.
4.2. Importación de un esquema de Word en PowerPoint Abra PowerPoint y seleccione Inicio > Nueva diapositiva. Seleccione Diapositivas del esquema. En el cuadro de diálogo Insertar esquema, busque y seleccione el esquema de Word y haga clic en Insertar.
5. Opciones de guardar
5.1. En PowerPoint 2013 y versiones posteriores, puede guardar la presentación de escritorio en la unidad local (como el portátil), una ubicación de red, un CD, un DVD o una unidad flash. También puede guardarla como un formato de archivo diferente. Si quiere guardar la presentación en una ubicación web, vea Guardar y compartir una presentación en OneDrive.
5.1.1. Siga uno de los siguientes procedimientos: Para guardar en la unidad local, como en un portátil, en una unidad flash o en una unidad de CD o DVD, seleccione Equipo. Para guardar en una biblioteca de SharePoint, seleccione SharePoint. Para guardar la presentación en una ubicación web, vea Guardar y compartir una presentación en OneDrive. En Guardar como > Carpetas recientes, seleccione Examinar, seleccione una ruta de acceso y una carpeta de archivos y, después, escriba un nombre para el archivo. Seleccione Guardar.
6. Presentaciones auto ejecutables
6.1. Puede usar una presentación autoejecutable para que se ejecute de forma silenciosa en una cabina o en una quiosco multimedia en una feria o convención, o bien puede guardarla como un vídeo y enviarla a un cliente.
6.2. Para configurar una presentación de PowerPoint para que se ejecute automáticamente, siga este procedimiento: En la pestaña Presentación con diapositivas, haga clic en Configurar presentación con diapositivas. En Tipo de presentación, elija una de las siguientes opciones: Para permitir que la gente que ve la presentación con diapositivas tenga el control para avanzar por las diapositivas, seleccione Realizada por un orador (pantalla completa). Para visualizar la presentación con diapositivas en una ventana en la que la gente que la vea no tenga el control para avanzar por las diapositivas, seleccione Examinada de forma individual (ventana). Para ejecutar la presentación con diapositivas en bucle hasta que la gente que la esté viendo presione Esc, seleccione Examinada en exposición (pantalla completa).
7. Agregar elementos a una presentación
7.1. Cuando crea su presentación, normalmente agrega nuevas diapositivas, mueve las diapositivas existentes o elimina aquellas que no necesita.
7.2. Agregar diapositivas Seleccione la diapositiva que irá antes de la nueva. Seleccione Inicio > Nueva diapositiva. Seleccione un diseño. Seleccione el cuadro de texto y escriba. Eliminar diapositivas Una sola diapositiva: Haga clic con el botón derecho en la diapositiva en el panel de miniaturas de la izquierda y seleccione Eliminar diapositiva. Varias diapositivas: Mantenga presionada la tecla Ctrl y, en el panel de miniaturas de la izquierda, seleccione las diapositivas. Suelte la tecla Ctrl. A continuación, haga clic con el botón derecho en la selección y elija Eliminar diapositiva. Una secuencia de diapositivas: Mantenga presionada la tecla Mayús y, en el panel de miniaturas de la izquierda, seleccione la primera y la última diapositiva de la secuencia. Suelte la tecla Mayús. A continuación, haga clic con el botón derecho en la selección y elija Eliminar diapositiva. Duplicar una diapositiva En el panel de miniaturas de la izquierda, haga clic con el botón derecho en la miniatura de la diapositiva que quiere duplicar y, después, haga clic en Duplicar diapositiva. El duplicado se inserta justo después de la diapositiva original. Reorganizar el orden de las diapositivas En el panel de la izquierda, haga clic en la miniatura de la diapositiva que desea mover y, a continuación, arrástrela a la nueva ubicación. Para seleccionar varias diapositivas: Mantenga presionada la tecla Ctrl y, en el panel de la izquierda, haga clic en las diapositivas que desee mover. Suelte la tecla Ctrl y, a continuación, arrastre las diapositivas seleccionadas como un grupo a la nueva ubicación.
8. comentarios , texto
8.1. Use comentarios cuando desee que otros le den su opinión acerca de una presentación que haya creado o si quiere que la revisen, también cuando sus compañeros quieran saber qué piensa usted de una presentación. Un comentario es una nota que se puede adjuntar a una letra o palabra en una diapositiva o a una diapositiva completa.
9. Vínculos ,símbolos,vídeos y audio
9.1. Selecciona el texto u objeto que deseas usar como hipervínculo. En este ejemplo, usaremos texto:
9.1.1. Selecciona la pestaña Insertar y haz clic en el comando Hipervínculo del grupo Vínculos. La ventana Insertar hipervínculo, aparecerá.
