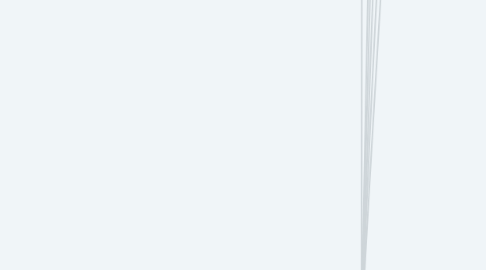
1. Nova pasta
1.1. Entre no drive:
1.1.1. No canto superior direito clique no ícone '+'.
1.1.1.1. Escolha a opção escrita "pastas";
1.1.1.1.1. Coloque o nome que deseja e clique em criar. Pronto.
1.1.2. Caso não tenha ele, instale no Play Store.
1.1.3. Caso não tenha uma conta é só usar a sua existente do Google, ou criar uma nova usando um endereço de e-mail e senha novos.
2. Formulários Google:
2.1. Editar e formatar uma pesquisa ou um teste:
2.1.1. Você pode adicionar, editar e formatar texto, imagens ou vídeos em formulários:
2.1.1.1. Editar seu formulário:
2.1.1.1.1. Adicionar pergunta:
2.1.1.2. Adicionar imagem ou vídeo:
2.1.1.2.1. Clique em uma pergunta ou resposta;
2.1.1.2.2. A direita, clique em adicionar imagem;
2.1.1.2.3. Faça o upload ou escolha uma imagem;
2.1.1.2.4. Clique em selecionar.
2.1.1.3. Configurar novo formulário ou teste:
2.1.1.3.1. No seu smartphone outablet Android,abra um navegador da web para dispositivos móveis, como o Chrome;
2.1.1.3.2. Acesse:
2.1.1.3.3. Automaticamente o formulário será aberto.
2.1.1.4. Adicionar secção:
2.1.1.4.1. Abra um arquivo;
2.1.1.4.2. Clique em adicionar secção;
2.1.1.4.3. Dê um nome para a nova secção.
2.1.1.5. Excluir itens:
2.1.1.5.1. Perguntas ou imagens:
2.1.1.5.2. Secção:
3. Nova planilha:
3.1. Clique no ícone "+". A nova planilha será criada e aberta.
4. Você pode adicionar, editar e formatar texto, números e fórmulas em uma planilha.
5. Documentos Google
5.1. O primeiro menu se resume a 6 ícones:
5.1.1. All items:
5.1.1.1. Os seus arquivos serão exibidos.
5.1.2. Collections:
5.1.2.1. Lista de coleções de documento de texto.
5.1.3. Starred:
5.1.3.1. Preferidos.
5.1.4. Documents:
5.1.4.1. Exibe os documentos de texto.
5.1.5. Images:
5.1.5.1. Possui imagens.
5.1.6. More:
5.1.6.1. É possível separar o documento de acordo com suas categorias:
5.1.6.1.1. Planilha;
5.1.6.1.2. Texto;
5.1.6.1.3. Apresentação.
5.2. Fazer novo documento:
5.2.1. Na parte inferior direita clique no ícone "+" e desta forma você possui uma folha em branco para assim fazer um novo documento.
6. Planilhas Google
6.1. Editar e formatar uma planilha:
6.1.1. Editar dados em uma planilha:
6.1.1.1. Na planilha, toque 2 vezes na célula que você quer editar;
6.1.1.2. Digite seus dados;
6.1.1.3. Para formatar o texto, toque nele, mantenha-o pressionado e escolha uma opção.
6.1.2. Formatar 1 ou mais células:
6.1.2.1. Toque em uma célula e arraste os marcadores azuis pelas células ao redor que você quer selecionar;
6.1.2.2. Toque em formatar.
6.1.2.3. Na guia texto, escolha uma opção para formatar o texto:
6.1.2.3.1. Negrito;
6.1.2.3.2. Itálico;
6.1.2.3.3. Sublinhar;
6.1.2.3.4. Outros...
6.1.2.4. Na guia célula, escolha uma opção para formatar a célula:
6.1.2.4.1. Cor do preenchimento da célula;
6.1.2.4.2. Cores alternadas;
6.1.2.4.3. Bordas:
6.1.2.4.4. Ajustar texto;
6.1.2.4.5. Mesclar células.
7. Apresentações Google:
7.1. Criar ou editar uma apresentação:
7.1.1. Adicionar caixa de texto ou objetos:
7.1.1.1. Abra um arquivo;
7.1.1.2. No slide onde quer adicionar um item, toque em "+";
7.1.1.3. Escolha o que quer adicionar e toque em:
7.1.1.3.1. Texto;
7.1.1.3.2. Imagem;
7.1.1.3.3. Forma;
7.1.1.3.4. Linha.
7.1.2. Adicionar e remover texto ou objetos:
7.1.2.1. Remover caixa de texto ou objetos:
7.1.2.1.1. Abra um arquivo;
7.1.2.1.2. Toque em um objeto;
7.1.2.1.3. No menu que aparece, toque em Mais;
7.1.2.1.4. Toque em excluir.
7.2. Organizar objetos em slides:
7.2.1. Mover um objeto:
7.2.1.1. Abra um arquivo;
7.2.1.2. Toque no objeto que você quer mover;
7.2.1.3. Arraste o objeto para outro local.
7.2.2. Selecionar vários objetos:
7.2.2.1. Abra um arquivo;
7.2.2.2. Toque em um objeto e mantenha-o pressionado até que a barra superior fique azul;
7.2.2.3. Para selecionar outros objetos, toque neles.
7.2.2.3.1. (Para mover mais de um objeto selecionado, toque neles e arraste-os).
7.2.3. Girar objeto:
7.2.3.1. Abra um arquivo;
7.2.3.2. Toque no objeto que você quer redimensionar;
7.2.3.3. Toque nos quadrados azuis ao redor do objeto e arraste-os.
7.3. Trabalhar com diferentes formatos de arquivo:
7.3.1. Importar:
7.3.1.1. Você pode abrir e editar arquivos:
7.3.1.1.1. PPT;
7.3.1.1.2. PPTX;
7.3.1.1.3. ODP.
7.3.2. Exportar:
7.3.2.1. Você pode exportar arquivos como:
7.3.2.1.1. PPTX;
7.3.2.1.2. PDF;
7.3.2.1.3. TXT;
7.3.2.1.4. ODP.
7.3.2.1.5. Também é possível exportar um slide atual como:
