Excel: utilidades para bases de datos
por Victor Villasana
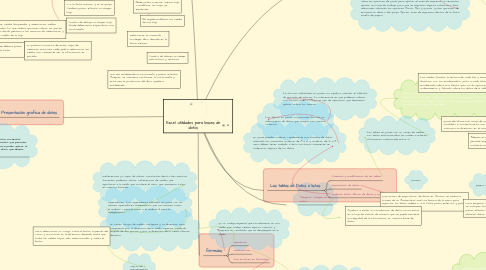
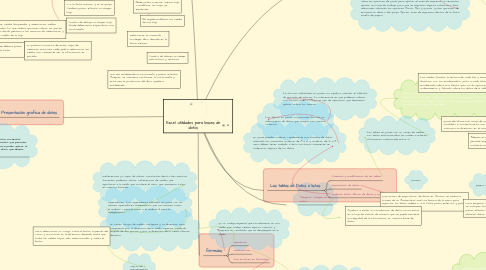
1. Fundamentos de Excel
1.1. Ingreso de datos
1.1.1. Existen dos métodos
1.2. Formato de datos
1.2.1. Valores numéricos
1.2.2. Texto
1.2.3. Fórmulas
1.3. Agregar comentarios
2. Presentación grafica de datos
2.1. creación y modificación de gráficos
2.1.1. Dependencies
2.1.2. Milestones
2.2. Formato de un grafico
2.2.1. Schedule
2.2.2. Budget
3. Seleccionar la celda deseada y capturar directamente el valor
4. Pulsar la tecla enter
5. Ingresar la información en la barra de formulas
6. Ingresar valores numéricos, texto y fórmulas
7. seleccionar la celda para introducir el dato
8. Si ingresamos un texto muy grande en una celda y sobrepasa el ancho de la columna, Excel mostrará el texto como si formara parte de las celdas adyacentes.
9. Pero en realidad todo el texto se encuentra en la celda seleccionada
10. modo de edición
11. -Hacer doble clic sobre la celda
12. Seleccionar la celda y pulsar la tecla F2
13. Seleccionar la celda y hacer clic en la barra de fórmulas
14. Representan cantidades, montos, porcentajes
15. Precisión de hasta 15 dígitos
16. Es utilizado para indicar diversos tipos de datos como los nombres de empleados o códigos de clientes que necesitamos incluir para dar significado a otros valores numéricos
17. Caracteres alfanuméricos y/o símbolos especiales
18. Conjunto de “instrucciones” que manipularán los valores numéricos o texto y nos devolverán un resultado
19. Útiles para hacer una revisión, dar alguna instrucción o simplemente una explicación detallada del contenido de una celda
20. Seleccionar la celda a la que se agregará un comentario y posteriormente ir a la ficha Revisar y dentro del grupo Comentarios pulsar el botón Nuevo Comentario
21. Recuadro necesario para introducir el comentario
22. Terminar haz clic fuera del recuadro
23. Excel identificará una celda con comentario a través de un pequeño triángulo en la esquina superior derecha de la celda.
24. Posicionar el puntero del ratón sobre dicha celda y Excel mostrará el comentario
25. Protección de datos: hojas y libros
26. Al seleccionar una celda que contiene un comentario se habilitarán los botones Modificar comentario y Eliminar
27. Solo personas autorizadas puedan tener acceso a los datos
28. Hoja
29. Libro
30. Ir a la ficha Revisar y en el grupo Cambios pulsar el botón Proteger hoja
31. Cuadro de diálogo Proteger hoja donde deberemos especificar una contraseña
32. Seleccionar celdas bloqueadas y Seleccionar celdas desbloqueadas. Lo que ambas opciones indican es que les estaremos dando permiso a los usuarios de seleccionar y copiar las celdas de la hoja
33. Si quitamos la marca de estas cajas de selección entonces nadie podrá seleccionar las celdas sino solamente ver la información en pantalla
34. Para poder modificar la hoja se deberá pulsar el botón Desproteger hoja en la ficha Revisar.
35. Excel solicitará la contraseña
36. Nadie podrá insertar nuevas hoja o modificar las hojas ya existentes
37. No impide modificar las celdas de una hoja
38. Seleccionar el comando Proteger libro ubicado en la ficha Revisar
39. Cuadro de diálogo Proteger estructura y ventanas
40. Una vez establecida la contraseña y pulsar el botón Aceptar se solicitará confirmar la contraseña y entonces la protección del libro quedará establecida
41. Operadores. Los operadores utilizados en Excel son los mismos operadores matemáticos que conocemos como el símbolo + para la suma o el símbolo * para la multiplicación.
42. Referencias. En lugar de utilizar constantes dentro de nuestras fórmulas, podemos utilizar referencias de celdas que apuntarán a la celda que contiene el valor que queremos incluir en nuestra fórmula
43. Un rango. Grupo de celdas contiguas y su dirección está compuesta por la dirección de la celda superior izquierda seguida de dos puntos y por la dirección de la celda inferior derecha.
44. Para seleccionar un rango: •Pulsa el botón izquierdo del ratón y arrástralo en la dirección deseada hasta que todas las celdas hayan sido seleccionadas y suelta el botón.
45. Signos de agrupamiento.
46. Las fórmulas de Excel también pueden manipular texto y pueden hacer uso del operador de concatenación para unir el valor de dos cadenas de texto. (&)
47. Los operadores de referencia nos ayudan a combinar dos o más referencias de celda para crear una sola referencia. ( : , espacio)
48. Al seleccionar un gráfico de Excel se muestra la ficha contextual Formato la cual contiene una gran cantidad de comandos que permiten aplicar un formato a cualquier parte del gráfico. Para poder aplicar el formato debes seleccionar primero la parte del gráfico que deseas modificar.
49. Un gráfico en Excel es una representación de valores numéricos que mejora la comprensión de los datos que se encuentran en nuestra hoja.
50. Los gráficos son una excelente herramienta para resumir la información e identificar fácilmente cualquier tendencia en los datos
51. Crear un gráfico en Excel es tan sencillo como seguir los siguientes dos pasos: 1.Selecciona una celda que pertenezca al rango donde se encuentran los valores numéricos. Excel incluirá automáticamente los datos de las celdas adyacentes. 2.Una vez hecha la selección, ve a la ficha Insertar > Gráficos y haz clic sobre el botón del tipo de gráfico que deseas insertar y se mostrará un menú donde deberás seleccionar el gráfico deseado.
52. Distinguir entre el valor de una celda y el valor desplegado por la celda
53. Villasana Martínez Víctor Eduardo 2RM2
54. Asegurar inteligencia de satos
55. Presentación de datos
55.1. Formación de documento
55.1.1. Encabezado
55.1.2. Pie de pagina
