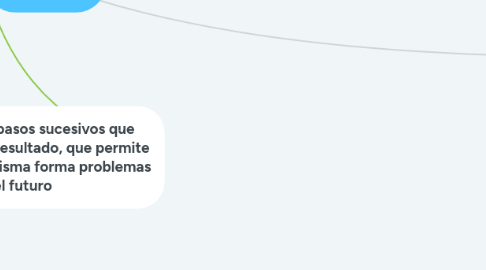
1. es una serie de pasos sucesivos que conducen a un resultado, que permite resolver de la misma forma problemas semejantes en el futuro
2. CD / DVD Recovery
2.1. permite dejar instalado el S.O y algunos programas de la misma forma en que el fabricante entregó el equipo.
2.2. Se logra una mayor estabilidad. A veces lo provee el fabricante otras debe crearlo el usuario sin embargo en esos casos sólo tenemos una oportunidad de crear un DVD RECOVERY.
2.2.1. Los archivos para la creación del disco recovery se encuentran en una partición oculta del disco rígido, si la misma es eliminada será imposible crear los discos.
2.2.2. Algunos fabricantes dan la posibilidad de recuperar el S.O en la pantalla de inicio al encender el equipo
3. Tips para detectar fallas de software
3.1. Comenzar por lo más sencillo. En casos de fallos graves se debe instalar en un disco nuevo un S.O. Utilice siempre los CD originales, CD Recovery o similar. Luego de instalar correctamente el S.O y de no encontrar falla alguna, revisar el hardware que interviene en la falla, en este caso debe analizarse el disco rígido. Previamente hacer un backup de los datos.
4. Permite homogeneizar la manera de hacer las cosas
5. Alejarse del trabajo por ensayo y error
6. Optimizar la tarea agregando eficacia y eficiencia
7. Ahorrar tiempo y dinero
8. FALLAS DE SOFTWARE FRECUENTE
8.1. 1) La notebook se apaga aleatoriamente
8.1.1. 1)Instalar disco rígido propio. 2)Instalar un SO. 3)Usar recovery si lo tiene. 4)Instalar los drivers. 5) Forzar el equipo utilizando software. 6)Si nada funciona es una falla de hardware.
8.2. 2) Imprevistamente arroja pantallas azules
8.2.1. 1)Instalar disco rígido propio. 2)Instalar un SO. 3)Usar recovery si lo tiene. 6)Si nada funciona es una falla de hardware podría ser memorias, microprocesador, placa de vídeo.
8.3. 3) Interrupción de los servicios del sistema.
8.3.1. 1)evidente falla de software. 2)Windows nos provee de una herramienta(MMC-Microsoft management console)que nos brinda indicios del origen de la falla. con ella deberíamos por ejemplo reinstalar un driver o software.
8.4. 4) Los gráficos no se ven correctamente
8.4.1. 1) Problema de hardware. 2) driver mal instalado o desactualizado. 3) Actualizar o descargar drivers con últimas versiones disponibles. 4) Algunos fabricantes brindan software de actualizaciones y alertas de software.
8.5. 5) Los dispositivos de E/S no funcionan correctamente
8.5.1. 1) Actualizar o descargar drivers con últimas versiones disponibles. 2)Prestar atención al SO, y si es compatible. 3) Puede suceder que ciertas aplicaciones por limitaciones de software no funcionen.
8.6. 6) Actualización de BIOS y Passwords
8.6.1. Actualización de BIOS 1) Elementos necesarios: última actualización del BIOS y un pendrive formateado en FAT32. 2) Renombrar el archivo llamado ZG5_3310.fd por ZG5IA32.FD 3)Conectar el pendrive al equipo y encender presionando las teclas Fn y ESC por 2 segundos. El Led de encendido comenzará a parpadear. Luego de unos minutos el equipo se recuperará. Passwords 1) Software necesario: Unlock6 2) Al solicitar password de BIOS en el tercer intento fallido aparecerá un mensaje. 3) Ejecutar el archivo Unlock6, se instará la aplicación. 4)Abrir la línea de comandos y colocar el código correspondiente. 5) Escribir el código de error proporcionado en el paso anterior.
9. Tester o Multímetro
9.1. Tester Digital funciones básicas de un tester, como medir continuidad, tensión y corriente. Se utiliza para revisar fuentes de alimentación, cables de alimentación, cables LCD, medición de fusibles, etc.
10. FALLAS DE HARDWARE FRECUENTES
10.1. 1) El equipo no enciende.
10.1.1. Probar con otra fuente, revisar tensión de salida. Si enciende. Posible falla en la fuente. Sino. ¿Enciende led de carga? No. Posible falla en el Motherboard Si. Revisar o reemplazar switch de encendido. ¿Solucionó el problema? Si. Reparar o reemplazar switch. No. si la fuente tiene un led indicador, el mismo ¿al conectarla permanece encendido? No. Posible falla en el Motherboard Si. Desconectar pila backup por unos segundos. ¿Solucionó el problema? Si. falla en el BIOS. Actualizar No. Desconectar dispositivos (teclados, lectoras, pantalla, discos, etc.) ¿Solucionó el problema? Si. El inconveniente se encuentra en un dispositivo en conflicto. Testéelos. No. Reemplace el microprocesador. ¿Soluciono el problema? Si. Falla en el microprocesador. No. El problema se encuentra en el motherboard.
10.2. 2) Falla en pantalla (sin video).
10.2.1. Cambiar memorias RAM. Solucionó el problema? SI. problemas en memoria, probar las defectuosas en otro equipo. NO. Probar el equipo con monitor externo. Tiene imagen a través del mismo? SI. El problema es de pantalla, revisarla. NO. Presionar levemente los zócalos de memoria. El equipo enciende? SI. Posible problema en los zócalos de memoria NO. Quitar pila backup por unos segundos. Solucionó el problema? SI. La falla en el BIOS. Actualizar NO. Desconectar dispositivos (memorias, lectoras, teclado, pantalla). El equipo presenta imagen? SI. Revisar los componentes NO. El problema está en el motherboard. Presionar con cuidado el teclado, esto comprobaría en caso de que el equipo presente video que el problema se encuentra en el motherboard.
10.3. 3) Falla en pantalla (con video, sin brillo).
10.3.1. Revisar el switch del inverter, si no es on-board desconectarlo, solucionó el problema? SI. El problema en el switch, desconéctelo o reemplácelo. NO. Desarmar la pantalla y probar con otro tubo backlight. El mismo enciende? SI. El problema se encontraba en el tubo, revisar las soldaduras. NO. Reemplazar inverter. En caso de no tener uno similar medir el fusible. Solucionó el problema? SI. El problema en el inverter. Si midió el fusible y estaba abierto, reparar el mismo. NO. Reemplazar LCD. Solucionó el problema? SI. El problema estaba en el LCD NO. Posible problema de cable LCD, medir con el tester o reemplazar. Solucionó el problema? SI. Si es posible reparar cable LCD, en su defecto, reemplazarlo. NO. El problema se encuentra en el motherboard.
10.4. 4) Falla en pantalla (video distorsionado).
10.4.1. Probar el equipo con monitor externo. Presenta la falla? SI. El problema en el motherboard, falla en memorias de video, placa de video o memorias RAM. NO. Reemplazar LCD. Solucionó el problema? SI. Problemas en el LCD. NO. Revisar cable FLEX. Reemplazar si es posible. Solucionó la falla? SI. Cable flex dañado, reparar o reemplazar el cable LCD. NO. El problema se encuentra en el motherboard, revisar conector de cable LCD. Posible falla en la placa de video.
10.5. 5) Fallas aleatorias (cuelgues).
10.5.1. Los cuelgues aleatorios pueden ser causados por 4 componentes. Memorias Testear por software, probar memorias en otro equipo en funcionamiento. Motherboard Ejercer presión suave sobre el motherboard con el propósito de forzar el cuelgue. Los chips de formato BGA son los causantes de las fallas de este tipo. Disco rígido El disco puede provocar cuelgues pero esos sólo aparecerán en el SO, testear con software provisto por el fabricante. Microprocesador Revisar el sistema de refrigeración, incluyendo la conductividad térmica entre el disipador y la pastilla del microprocesador. Reemplazar en todos los casos la grasa siliconada original.
10.6. 6) Fallas en el teclado (beeps de error).
10.6.1. Cuando se nos presenta una falla de este tipo lo primero que debemos hacer es desconectar el mismo. Solucionó la falla? SI. falla en el teclado, reemplazar. NO. La falla en la controladora de teclado. Falla común en varios modelos de HP.
10.7. 7) Fallas en batería (problema de carga).
10.7.1. Verificar LED de carga, enciende el mismo? SI. Actualizar BIOS. Es posible que el motherboard no esté reconociendo la batería por esa razón, y sobre todo si la batería fue recientemente reemplazada. NO. Medir tensión utilizando el tester. El mismo arroja tensión? SI. El problema en el motheboard. NO. Reemplazar la batería, seguir este mismo paso si al actualizar el BIOS no se solucionó el problema. Continúa sin poder cargar las baterías? SI. El problema se encuentra en el motherboard. NO. El problema se encontraba en la batería.
10.8. 8) Fallas en unidad óptica.
10.8.1. determinar si la lectora es reconocida por el SO y si es tomada por el motherboard. Es reconocida por el equipo? SI. Probar con otra lectora,sino probar con otro SO. NO. Reemplazar lectora. Si persiste es problemas de incompatibilidad en las notebooks marca Toshiba y solamente con lectoras ATA. Caso contario el problema se encuentra en el motheboard.
10.9. 9) Fallas de software (sistema operativo).
10.9.1. El SO inicia? Comienza la carga? SI. Revisar si tiene todos los drivers correctamente instalados. No. Comenzar con un chequeo de disco rígido (usar otro disco de similares características e instalar SO). Se pudo instalar sin problemas? SI. El error es del SO. Testear el disco rígido con software del fabricante. En el caso de que el chequeo de disco no arrojara ningún error, proseguir con la instalación. NO. Posible falla en el motherboard o en algún componente que impide la instalación del SO. En caso de que un driver no esté funcionando posiblemente el dispositivo a instalar este con inconvenientes.
10.10. 10) Fallas de alimentación (jack power).
10.10.1. El jack power es la ficha que hace de conexión entre la fuente y el motheboard. _retirar el disco rígido Y la batería de la máquina para evitar la rotura del mismo. _Revisaremos visualmente el jack power debe estar firme en caso de tener movimiento es muy probable que este desoldado o quebrado. _Conectamos luego la fuente y moveremos la ficha de salida, si el equipo se apaga es suficiente para determinar que el problema es el jack.
11. Recursos
11.1. Software
11.1.1. Drivers
11.1.2. Programas de testeo
