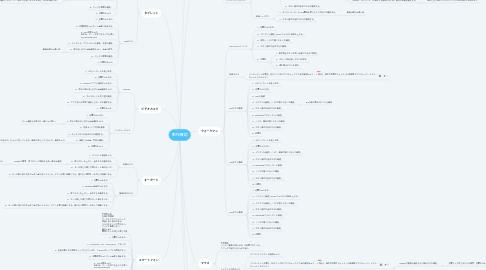
1. タブレット
1.1. Wi-Fiモデル
1.1.1. 1、充電が行えるか。
1.1.2. 2、初期設定を行いホーム画面に移動する。
1.1.3. 3、Wi-Fi設定を行う。 ネットワーク:ICM株式会社 パスワード:icmm0708
1.1.4. 4、インカメラ、アウトカメラの撮影、写真の確認。
1.1.5. 5、声を出しながら動画撮影を行い、動画の再生。
1.1.5.1. 確認時間の目安10秒
1.1.5.2. Nexus7:2013 Wi-Fi ME571-16Gの場合、動画を撮影したらアプリ一覧から写真フォルダを開き、許可を選択する。
1.1.6. 6、グーグル検索の確認。
1.1.7. 7、初期化を行う。
1.2. LTEモデル
1.2.1. 1、充電が行えるか。
1.2.2. 2、初期設定を行いホーム画面に移動する。
1.2.3. 3、APN設定を行う。 名前:あ、か、一文字でもなんでも良い APN:spmode.ne.jp
1.2.4. 4、インカメラ、アウトカメラの撮影、写真の確認。
1.2.5. 5、声を出しながら動画撮影を行い、動画の再生。
1.2.5.1. 確認時間の目安10秒
1.2.6. 6、グーグル検索の確認。
1.2.7. 7、初期化を行う。
2. ビデオカメラ
2.1. GOPRO
2.1.1. 1、メモリーカードを差し込む。
2.1.2. 2、充電が行えるか。
2.1.3. 3、GOPROアプリと接続が行えるか。
2.1.4. 4、声など音を出しながら動画撮影を行う。
2.1.5. 5、カメラモードに切り替え撮影。
2.1.6. 6、アプリまたは本体で撮影したデータを確認する。
2.1.7. 7、初期化を行う。
2.2. ハンディーカメラ
2.2.1. 1、充電が行えるか。
2.2.2. 2、声など音を出しながら動画撮影を行う。
2.2.2.1. ズーム撮影も出来るか一緒に行う良い。
2.2.3. 3、写真モードで写真を撮影
2.2.4. 4、タッチパネルが反応するか確認する。
2.2.5. 5、撮影した動画、写真の確認。
2.2.5.1. ちゃんと音が出るか。ちゃんと写っているか。雑音が混じっていないか。確認を行う。
2.2.6. 6、初期化を行う。
3. キーボード
3.1. 有線モデル
3.1.1. 1、パソコンに接続を行う。
3.1.2. 2、全てのキーを入力し、反応するか確認する。
3.1.2.1. RAZERの場合、全てのキーが発光する為、発光も確認
3.1.2.1.1. 発光しない場合、synapseで発光設定を行う。
3.1.3. 3、キーの押した感じが他のキーと違わないか。
3.1.4. 4、キーの間に埃や汚れが目立つ事が多いスライム、エアーを使い綺麗にする。届かない場合キーを外して綺麗にする。
3.2. 無線対応モデル
3.2.1. 1、充電が行えるか。
3.2.2. 2、Bluetooth接続が行えるか。
3.2.3. 3、全てのキーを入力し、反応するか確認する。
3.2.4. 4、キーの押した感じが他のキーと違わないか。
3.2.5. 5、キーの間に埃や汚れが目立つ事が多いスライム、エアーを使い綺麗にする。届かない場合キーを外して綺麗にする。
4. スマートフォン
4.1. 不具合の例 言語が中国語 グーグルアカウントロック 液晶に白い斑点がある。 カメラがピントが合わない。 マイクが機能しない。 勝手に動く。 電源ボタンの押した感じが変
4.2. 1、充電が行えるか。
4.3. 2、DOCOMO、au、SOFT BANK、でないか。
4.4. 3、言語の表示で日本語がトップにきているか。※OPPOはトップに日本語がない。
4.5. 4、初期設定を行いホーム画面に移動する。
4.6. 5、APN設定を行う。 名前:あ、か、一文字でもなんでも良い APN:spmode.ne.jp
4.7. 6、インカメラ、アウトカメラの撮影、写真の確認。
4.8. 7、グーグル検索の確認。
4.9. 8、子機を使い通話確認。
4.9.1. 確認時間の目安10秒
4.10. 9、AQUOS製品の場合に限る。
4.10.1. 1、アプリ一覧を開いて、ツールファイル内のお財布ケータイを開く。
4.10.2. 2、サポート・規約→メモリ使用状況にて0になっている事を確認する。
4.11. 10、初期化
5. イヤホン
5.1. 不具合例 複数のスマホで試してもBluetooth接続が行えない。 マイクが使えない。 ボタンが反応しない。 ノイズが聞こえる。 中の線が見えている。断線している。
5.2. ワイヤレスイヤホン
5.2.1. 1、充電が行えるか。
5.2.2. 2、再生して音がでるか。ノイズが聞こえないか確認する。
5.2.2.1. 確認時間の目安10秒
5.2.3. 3、ボタン操作が反応されるか確認する。
5.2.4. 4、ボイスレコーダーやLINE電話を使いマイクが拾うか確認する。
5.2.4.1. 確認時間の目安10秒
5.3. 有線イヤホン
5.3.1. 1、再生して音がでるか。ノイズが聞こえないか確認する。
5.3.1.1. 確認時間の目安10秒
5.3.2. 2、ボタン操作が反応されるか確認する。
5.3.3. 3、ボイスレコーダーやLINE電話を使いマイクが拾うか確認する。
5.3.3.1. 確認時間の目安10秒
5.4. 掃除のポイント
5.4.1. 1、イヤーピースを外して、イヤーピースを取り付ける部分の汚れ
5.4.2. 2、イヤーピースをひっくり返した内側
6. ヘッドホン
6.1. 不具合例 アームが折れている。 イヤーパッドがボロボロで破れている。
6.2. ワイヤレスヘッドホン
6.2.1. 1、充電が行えるか。
6.2.2. 2、再生して音がでるか。ノイズが聞こえないか確認する。
6.2.2.1. 確認時間の目安10秒
6.2.3. 3、ボタン操作が反応されるか確認する。
6.2.4. 4、ボイスレコーダーやLINE電話を使いマイクが拾うか確認する。
6.2.4.1. 確認時間の目安10秒
6.3. 有線ヘッドホン
6.3.1. 1、再生して音がでるか。ノイズが聞こえないか確認する。
6.3.1.1. 確認時間の目安10秒
6.3.2. 2、ボタン操作が反応されるか確認する。
6.3.3. 3、ボイスレコーダーやLINE電話を使いマイクが拾うか確認する。
6.3.3.1. 確認時間の目安10秒
6.4. ゲーミングヘッドホン
6.4.1. ワイヤレスヘッドホン
6.4.1.1. 1、充電が行えるか。
6.4.1.2. 2、ワイヤレス接続が行えるか。
6.4.1.3. 3、ボイスレコーダーやLINE電話を使いマイクが拾うか確認する。
6.4.1.3.1. 確認時間の目安10秒
6.4.1.3.2. RAZER、ロジクール、は発光する製品が多い為、発光の有無も確認する。
6.4.1.4. 4、ボタン操作が反応されるか確認する。
6.4.2. 有線ヘッドホン
6.4.2.1. 1、ボイスレコーダーやLINE電話を使いマイクが拾うか確認する。
6.4.2.1.1. 確認時間の目安10秒
6.4.2.2. 2、ボタン操作が反応されるか確認する。
7. ウォークマン
7.1. NW-WS414シリーズ
7.1.1. 1、充電が行えるか。
7.1.2. 2、パソコンと接続しmusicフォルダに音楽を入れる。
7.1.3. 3、再生しノイズが聞こえないか確認。
7.1.4. 4、ボタン操作が反応するか確認。
7.1.5. 5、初期化
7.1.5.1. 1、再生停止ボタンを早い点滅がするまで長押し
7.1.5.2. 2、スキップ巻き戻しボタンを押す。
7.1.5.3. 3、再生停止ボタンを押す。
7.2. 有線モデル
7.2.1. インターネットを開き、右のリンク先マウスチェックにて動作確認を行う →【戻る・進む対応版】ちょっとした高機能マウスチェック・テスト - ちょっとしたタイマー
7.3. 100以上の製品
7.3.1. 1、メモリーカードを差し込む。
7.3.2. 2、充電が行えるか。
7.3.3. 3、WiFiの接続
7.3.4. 4、イヤホンを接続しノイズが聞こえないか確認。
7.3.4.1. B’zの曲が表示されている確認
7.3.5. 5、ボタン操作が反応するか確認。
7.3.6. 6、Bluetoothでスピーカーに接続。
7.3.7. 7、ノイズ、雑音が聞こえないか確認。
7.3.8. 8、ボタン操作が反応するか確認。
7.3.9. 9、初期化
7.4. A35以上の製品
7.4.1. 1、メモリーカードを差し込む。
7.4.2. 2、充電が行えるか。
7.4.3. 3、イヤホンを接続しノイズ、雑音が聞こえないか確認。
7.4.4. 4、ボタン操作が反応するか確認。
7.4.5. 5、Bluetoothでスピーカーに接続。
7.4.6. 6、ノイズが聞こえないか確認。
7.4.7. 7、ボタン操作が反応するか確認。
7.4.8. 8、初期化
7.5. A25以下の製品
7.5.1. 1、充電が行えるか
7.5.2. 2、パソコンと接続しmusicフォルダに音楽を入れる。
7.5.3. 3、イヤホンを接続しノイズが聞こえないか確認。
7.5.4. 4、ボタン操作が反応するか確認。
7.5.5. 5、Bluetoothでスピーカーに接続。
7.5.6. 6、ノイズが聞こえないか確認。
7.5.7. 7、ボタン操作が反応するか確認。
7.5.8. 8、初期化
8. マウス
8.1. 不具合例 ソール(裏面の滑り止め)が変更されている。 クリックが反応しない時がある。
8.2. ワイヤレス対応モデル
8.2.1. パソコンとワイヤレス接続を行う。
8.2.2. インターネットを開き、右のリンク先マウスチェックにて動作確認を行う →【戻る・進む対応版】ちょっとした高機能マウスチェック・テスト - ちょっとしたタイマー
8.2.2.1. RAZERの製品は接続すると発光するか確認。
8.2.2.1.1. 充電ドック付きモデルの場合、充電が行えるか確認(ドックにマウスを乗せたらマウスが光る)
8.2.3. パソコンと接続できるケーブルが入っていた場合。
8.2.3.1. インターネットを開き、右のリンク先マウスチェックにて動作確認を行う →【戻る・進む対応版】ちょっとした高機能マウスチェック・テスト - ちょっとしたタイマー
8.2.4. RAZER製品
9. スピーカー
9.1. ワイヤレス対応
9.1.1. 1、充電が行えるか
9.1.2. 2、Bluetoothでスマホと接続。
9.1.3. 3、musicアプリなどで曲を流しノイズが入っていなか確認する。
9.1.4. 4、再生停止、スキップ巻き戻し、音量操作をスピーカー本体、スマホ操作両方で確認する。
9.1.5. 5、AUX(オーディオケーブル)でスマホに接続する。
9.1.6. 6、musicアプリなどで曲を流しノイズが入っていなか確認する。
9.1.7. 7、再生停止、スキップ巻き戻し、音量操作をスピーカー本体、スマホ操作両方で確認する。
9.1.8. 8、初期化
10. ワコムタブレット
10.1. ワイヤレス対応
10.1.1. 1、電源ボタンを長押しパソコンとBluetooth接続を行う。
10.1.2. 動かない場合、型番を調べてドライバをインストールする。WacombhCo_E[h
10.1.3. 2、ペンを動かしパソコンの画面でカーソルが動くか確認する。
10.1.4. 3、タッチが反応するか10回を目安に確認する。
10.1.5. 4、USBケーブルを接続し電源ボタンの色が変わり充電が行えるか確認。
10.1.6. 5、ペンを動かしパソコンの画面でカーソルが動くか確認する。
10.1.7. 6、タッチが反応するか10回を目安に確認する。
10.2. ワイヤレス非対応
10.2.1. 1、USBケーブルを接続し電源ボタンの色が変わり充電が行えるか確認。
10.2.2. 2、ペンを動かしパソコンの画面でカーソルが動くか確認する。
10.2.2.1. 動かない場合、型番を調べてドライバをインストールする。WacombhCo_E[h
10.2.3. 3、タッチが反応するか10回を目安に確認する。
