Access Tutorial Six: Using Form Tools and Creating Custom Forms
par Michael Horn
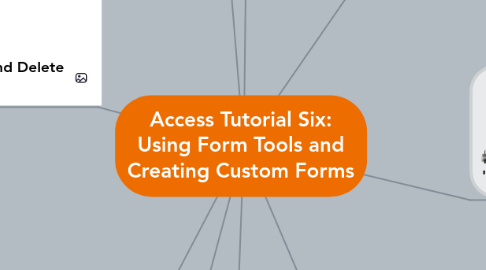
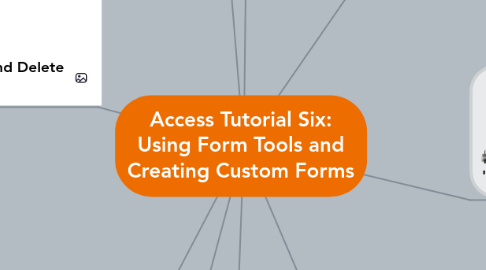
1. 4. Using Anchoring Controls
1.1. 1. Open selected form in Layout view.Remove selected control from layout through shortcut menu.
1.2. 2. Open Anchoring Gallery in the Arrange Tab of the Form Layout Group
1.3. 3. Make selections to location and sizing as per your design intentions
2. 6. Bound and Unbound forms
2.1. A BOUND Form has a table or query as its record source and is used for maintaining and displaying table data
2.2. A BOUND control is connected to a field in the datbase based on the record source and is used to display and maintain a table field value
2.3. An UNBOUND form does not have a record source and is used for forms that help navigate among the objects in a database
2.4. An UNBOUND control is not connected to a field in the database and is used to display controls such as text and graphics
3. 8. Adding combo boxes, subforms, calculated controls, and headers and footers
3.1. A COMBO BOX is a control that provides the features of a text box and a list box. Initiate from Controls Group on the Design tab of the ribbon. Select the Combo Box tool
3.2. CALCULATED CONTROLS display the value that is the result of an expression (syntax), and usually contain one or more fields
3.3. SUBFORMS appear in a form based on two related tables. To create use the Subform/Subreport tool in Design view
3.4. HEADERS & FOOTERS are common elements in most MS Office products. In Access you may place controls within the header and footer. They also allow youto add titles and instructions to your form. In Design view, right-click on the Details section selector, and click "Form Header/Footer" .
4. 5. Planning, designing, and creating custom forms
4.1. 1. Click the Create tab on the ribbon.
4.2. 2. Select Blank Form from the Forms Group
4.3. 3. From the status bar, select Design View
4.4. 4. Add the required controls and modify as desired
4.5. 5. SAVE THE FORM!!
5. 7. Select, Move, Align, resize, and Delete Controls
5.1. Done in Layout View
5.2. Click individual controls to select, or hold the SHIFT key to select multiple controls
5.3. Use the Sizing and Moving handles to arrange as per design preference
5.4. DELETE in Design view. Right-click the targeted control and from the shortcut menu select "Delete". All control elements are gone.
6. Objectives
6.1. Change lookup field to text field
6.2. View and print database documentation using the Documenter
6.3. Create forms using the datasheet, multiple items and split form tools.
6.4. Modify a form and anchor form controls in Layout view
6.5. Plan, design and create a custom form in Design and Layout views
6.6. Know the difference betwee a bound and unbound form
6.7. Select, move, align, resize, delete and rename form controls
6.8. Add a combo box, subform, calculated controls and header/footer to a form
7. 1. Changing the Look up Field to Text Field
7.1. Open desired table in design view
7.2. Click the desired field name box
7.3. Select "Lookup" tab in the filed properties pane
7.4. In Display Control Properties, toggle between "Text Box", "Combo Box", List Box"
8. 2. Using the "Documenter"
8.1. Open Database requiring documentation
8.2. Open Datbase Documenter tool, in the Datbase Tools tab
8.3. Select objects needing documentation (i.e. forms, reports, relationships)
8.4. Use the Options Button to select specific documentation options for the selected objects.
8.5. Select "OK", print your documentation, and close the Object Definition Window
9. 3. Creating Forms using Form Tools
9.1. A. Datasheet Tool
9.1.1. Creates a form containing all the fields in a source table or query.
9.2. B. Multiple Item Tool
9.2.1. Creates a customizable form that displays multiple records from a souce table or query
9.3. C. Split Form Tool
9.3.1. Creates a customizable form that displays the data in a form in both Form and Datasheet views simultaneously.
