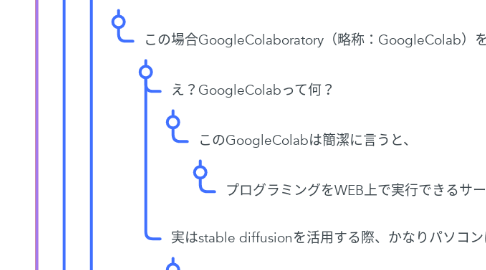
1. 冒頭
1.1. 2章ではstable diffusionの導入方法についてお話していきますね
1.1.1. まずstable diffusionを活用するためには主に2つの方法があります
1.1.1.1. それは
1.1.1.1.1. 1.WEB上でプログラミングを実行
1.1.1.1.2. 2.パソコン上で利用
1.1.1.1.3. ですね
1.1.1.2. では、それぞれ解説していきますね!
1.2. 1.WEB上でプログラミングを実行
1.2.1. まずはWEB上でstable diffusionを利用する方法について説明していきます
1.2.1.1. この場合GoogleColaboratory(略称:GoogleColab)を利用します
1.2.1.1.1. え?GoogleColabって何?
1.2.1.1.2. 実はstable diffusionを活用する際、かなりパソコンに負荷がかかります。
1.2.2. 実はこのGoogleColabを利用する方法にはデメリットがあります
1.2.2.1. それは・・・基本的に無料では使えないということです
1.2.2.2. 無料バージョンもありますが
1.2.2.2.1. ・稼働時間に制限がある
1.2.2.2.2. ・stable diffusionを起動する際に時間がかかる
1.2.2.2.3. ・無料プランではStable diffusioを利用してはいけない
1.2.2.3. というルールになっているので、基本的には月額1072円の有料プランを使うことになります
1.2.2.4. ですから、パソコンのスペックがそれなりに高い人には、パソコン上でstable diffusionを活用する方法をおすすめしています
1.3. 2.パソコン上で使用する場合
1.3.1. 次はパソコン上でstable diffusionを活用する場合ですね
1.3.1.1. そもそもstable diffusionはかなりの負荷がかかってしまいます。
1.3.1.1.1. ですから、使用するパソコンにはそれなりのスペックが必要になります
1.3.2. またパソコン上で利用するメリットとして、
1.3.2.1. 完全無料で無制限に利用できるので、
1.3.2.1.1. とりあえずパソコン上で利用してみて、だめだったらGoogleColabで利用すると考えていきましょう!
1.3.2.1.2. それでは続いてstable diffusionの導入方法について解説していきます!
2. stable diffusionの導入方法
2.1. 冒頭
2.1.1. 世の中にはstable diffusionの導入について、色々な情報発信をしている方がいます
2.1.1.1. ですが、色々な方法があるし、専門用語などもたくさんでてくるので本当に意味がわからないですよね。
2.1.1.1.1. 実際私もプログラミングの知識が全然ないので、意味がわかりませんでした。
2.1.1.1.2. ですからこの動画では知識がない初心者でも導入できるように、
2.1.2. それでは私のパソコンはmacですので、macでstable diffusionを導入する方法について実際の画面を見せながら解説していきます
2.1.3. もしwindowsのパソコンを使っている場合は、オリジナルゲーム.comの「Stable Diffusion web UIのインストールと使い方」をご覧ください
2.1.3.1. https://original-game.com/how-to-use-stable-diffusion-web-ui/
2.1.4. ちなみに注意点が一点あります
2.1.4.1. このstable diffusionを導入する際は10GBほどの容量が必要になるので、
2.1.4.1.1. もし要領が足りない場合は使わないデータなどを削除しておきましょう!
2.1.5. それでは実際の画面で導入方法を解説していきます!
2.2. 導入方法(ここから画面を見せる)
2.2.1. 1.まずはじめにターミナルというアプリを開いてください
2.2.1.1. 見つからない方は
2.2.1.1.1. 検索欄でターミナルを開く
2.2.1.1.2. Launchpadを開く
2.2.2. ここからはHome BREWというものをダウンロードしていきます
2.2.2.1. 2-1.次のコマンドをターミナルに貼り付けて、エンターボタンを押してください
2.2.2.1.1. /bin/bash -c "$(curl -fsSL https://raw.githubusercontent.com/Homebrew/install/HEAD/install.sh) "
2.2.2.1.2. 稼働するといろいろと文字が流れます
2.2.2.2. 2-2.鍵マークのようなものが出てきたら、パソコンを起動した時に求められるパスワードを入力してください
2.2.2.3. 2-3.Nextstep のあとのevalから始まるテキストをコピーして、ターミナルに貼り付けてエンターボタンを押す
2.2.2.3.1. (echo; echo 'eval "$(/usr/local/bin/brew shellenv)"') >> /Users/xxxxxx/.zprofile
2.2.2.4. 2-5.ターミナル上に出ている→のテキストをターミナルに貼り付けてエンターボタンを押す
2.2.2.4.1. eval "$(/usr/local/bin/brew shellenv)"
2.2.2.4.2. の部分をコピーして ターミナルに貼り付け
2.2.2.5. 2-6.これで Home BREWがダウンロード完了したので、ダウンロードできているか確認する
2.2.2.5.1. ターミナルに
2.2.2.5.2. Homebrew ◯.◯.〇〇のように数字が出たらダウンロードされています
2.2.3. それではここからはstable diffusionの導入です
2.2.3.1. 3-1.ターミナルに→を貼り付けてエンターしてください
2.2.3.1.1. brew install cmake protobuf rust [email protected] git wget
2.2.3.1.2. インストールが終わると、@macbook-・・・
2.2.3.1.3. と記載されるのでそれまで待ちましょう
2.2.3.2. 3-2.stable-diffuionをダウンロードするファイルの場所を選ぶ
2.2.3.2.1. 新しくターミナルを開き、stable-diffusionを保存したいファイルをドラックしてください
2.2.3.2.2. 私の場合はSSDに作成していきます
2.2.3.2.3. そしてそのテキストをワードなどにコピーして、冒頭に「cd」を追加してください
2.2.3.2.4. 今回は次のようになります
2.2.3.2.5. こちらのテキストを稼働しているターミナルに貼り付けてエンター
2.2.3.2.6. ターミナルに移動先のファイルが出ているかチェックしてください
2.2.3.3. 3-3.次のテキストをターミナルに貼り付けしエンターを入力してください
2.2.3.3.1. git clone https://github.com/AUTOMATIC1111/stable-diffusion-webui.git
2.2.3.4. 3-4.ファイルにstable-diffusion-webuiというファイルがダウンロードされているのを確認
2.2.3.5. 3-5.stable-diffusion-webuiのファイルを右クリックし、デスクトップにエイリアス(ショートカット)を作成
2.2.4. これでstable diffusion web ui のダウンロードが完了しました
3. では続いて stable diffusionの起動方法の説明していきます
3.1. 起動方法
3.1.1. 0.ターミナルを新しく開き、 stable diffusion web ui のファイルをターミナルにドラック
3.1.1.1. →ファイルの場所が記載されるはずなのでこちらをコピーし、メモ帳などに貼り付けておく
3.1.2. 1.コピーしたファイルの前に「cd 〇〇」をつけて改行し「./webui.sh」を貼り付けてエンター
3.1.2.1. 注意点 cd のあとには半角の空白が入るので注意
3.1.2.2. 次回以降はターミナルにこのスクリプトを貼り付けてエンターを押すとstable diffusionを開くことができるのでメモ帳などにはりつけておくと便利
3.1.3. 2.1回目の起動には時間がかかるので待機
3.1.3.1. 成功するとターミナル内に文字がいっぱい出てくるはず
3.1.4. 3.終了後、次のURLを開く
3.1.4.1. ターミナル画面の真ん中くらいに
3.1.4.2. Running on local URL: 〇〇
3.1.4.3. という記載があるはず。こちらをGoogleなどで開いてください
3.1.5. 4.3で開いたURLはお気に入り登録にしておく
3.1.5.1. こちらのURLはstable diffusionを稼働させるための画面になります
3.1.6. これでstable diffusionが開けるはず
4. 次はstable diffusionを終了する方法です
4.1. これも簡単です
4.2. stable diffusionを終わらせる場合は
4.2.1. ターミナルとブラウザ画面の右上の ✕ ボタンを押せばOK!
5. stable diffusionを次回から起動する方法
5.1. 1.ターミナルを開く
5.1.1. 2.起動方法1で作成した cd・・・・のスクリプトを貼り付けてエンター
5.1.1.1. 3.お気に入り登録したstable diffusionを開く
5.1.1.1.1. で稼働します
