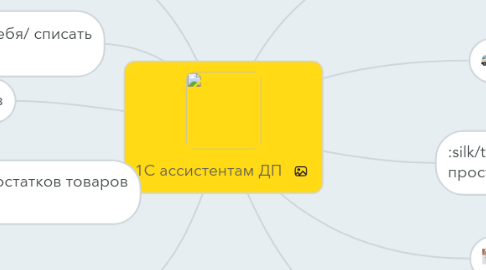
1. Статусы документов
1.1. Расходная накладная
1.1.1. «З» – расходная накладная создана и совсем не наполнена
1.1.2. «Зр» (зеленая) - накладная не полностью наполнена.
1.1.3. «Зг» (красная) - накладная полностью наполнена
1.1.4. «М» - накладная подтверждена ( клиентом, менеджером)
1.1.5. «К» - расходная накладная проведена по кассе
1.1.6. «Вп» - накладная в подборе на складе
1.1.7. «П» - накладная проверяется руководителем склада
1.1.8. «Г» - заказ собран
1.1.9. «С» - заказ отгружен
1.1.10. «О» - заказ отклонен
1.2. Пересчеты
1.2.1. «З» - пересчет создан
1.2.2. «М» - пересчет подтвержден руководителем канала продаж
1.2.3. «К» - перечет подтвержден руководителем Контрольно ревизионной службы
1.2.4. «С» - пересчет проведен бухгалтерией»
1.3. Возвраты
1.3.1. «З» - создана приходная накладная
1.3.2. «М» - приходная накладная подтверждена руководителем канала продаж
1.3.3. «_М_» - приходная накладная подтверждена логистом, можно ставить на транспорт (с нижним подчеркиванием)
1.3.4. «К» - возврат по приходной накладной оприходован на нашем складе
1.3.5. «С» - приходная накладная проведена бухгалтерией
2. Формирование остатков товаров (выгрузка прайсов)
2.1. Шаги
2.1.1. Обработки
2.1.2. Всевозможные выгрузки/ загрузки
2.1.3. Прайс заказ Excel
2.1.4. Подзаголовок Склады
2.1.4.1. Выбрать склад (чаще всего Роман-WMS)
2.1.5. Добавить
2.1.6. Выбрать актуальный прайс или создать новый
2.1.7. Настроить фильтр
2.1.7.1. Блок Склады
2.1.7.1.1. Только имеющийся на складах
2.1.7.1.2. Добавить Склад
2.1.7.1.3. отображение колонки наличие на складе
2.1.7.2. Блок Категории
2.1.7.2.1. снять галки с некондиция, реклама, транзит
2.1.7.3. Выбрать ценовую категорию (мелкий опт и т.д.)
2.1.7.4. кратность контрагента – выбор контрагента
2.1.7.5. выбрать группировку Группы-бренды
2.1.7.6. Валюта
2.1.7.6.1. руб. (чаще всего)
2.1.7.7. Можно добавить на определенную категорию товара другие цены
2.1.7.7.1. Подзаголовок Цены
2.1.7.7.2. Нажать Добавить
2.1.7.7.3. Выбрать категорию
2.1.7.7.4. Заполнить колонки
2.1.7.8. Вкладка Переключатели
2.1.7.8.1. Настроить вид таблицы
2.1.7.8.2. ставим галочки – сворачивать группы, код товара, код поставщика, с сылками на товары, код EAN, ставка НДС, кратность клиента
2.1.8. В подразделе Сформировать нажать
2.1.8.1. ЗАКАЗ - сформируется прайс с одной ценой клиента
2.1.8.2. ПРАЙС - сформируется прайс с несколькими ценами
2.1.9. Нажать сохранить
2.1.9.1. сохраняем в доступное место, например, на рабочий стол и отправляем клиенту
3. Работа со штрих-кодами/ ГТД/ кратностью
3.1. Откуда взять штрих-код товара
3.1.1. Способ 1
3.1.1.1. Справочники
3.1.1.2. Номенклатура
3.1.1.3. Поиск нужной позиции (например, по номеру в базе)
3.1.1.4. Двойной щелчок на выбранной позиции
3.1.1.5. Вкладка Cклад
3.1.1.6. В блоке Единицы в таблице узнать штрих-код
3.1.2. Способ 2
3.1.2.1. Зайти в расходную накладную (товарный учет: реал)
3.1.2.2. Нажать Просмотр
3.1.2.3. В списке выбрать "Печать формы со штрих-кодами"
3.2. Откуда взять номер ГТД
3.2.1. Способ 1
3.2.1.1. Справочники
3.2.1.2. Номенклатура
3.2.1.3. Поиск нужной позиции (например, по номеру в базе)
3.2.1.4. Двойной щелчок на выбранной позиции
3.2.1.5. Вкладка Клиентский отдел
3.2.1.6. В блоке ГТД узнать номер
3.2.2. Способ 2
3.2.2.1. Зайти в расходную накладную (товарный учет: реал)
3.2.2.2. Нажать Просмотр
3.2.2.3. В списке выбрать "Печать формы с ГТД и странами" или "Проверка ГТД "
3.2.3. Если не нашли номер ГТД - обратиться в Клиентский отдел
3.3. Как изменить кратность товара по просьбе клиента
3.3.1. Справочники
3.3.2. Контрагенты
3.3.3. Фото
3.3.4. Найти контрагента в поиске и выбрать его
3.3.5. Нажать кн. Штрих-коды
3.3.6. Исправить цифры из колонки Кратность
4. Создание карточки клиента/котрагента и доверенного лица
4.1. Создание карточки клиента
4.1.1. Шаги
4.1.1.1. Справочники
4.1.1.2. Клиенты
4.1.1.3. Создать
4.1.1.4. Заполнить отмеченное красным
4.1.1.4.1. Наименование клиента
4.1.1.4.2. Менеджер Клиета
4.1.1.4.3. ЦФО
4.1.1.4.4. Статус
4.1.1.4.5. Канал продаж
4.1.1.4.6. Подканал продаж
4.1.1.4.7. Формат торговли
4.1.1.4.8. Регион
4.1.1.4.9. Остальное заполняет менеджер
4.1.1.5. Записать и закрыть
4.2. Создание карточки контрагента
4.2.1. Справочники
4.2.2. Контрагенты
4.2.3. Создать
4.2.4. Заполнить отмеченное красным
4.2.4.1. Наименование клиента
4.2.4.2. Группа
4.2.4.3. Клиент
4.2.4.4. Форма собственности
4.2.4.5. Полное наименование клиента
4.2.4.6. Адрес почтовый
4.2.4.7. Адрес физический/ фактический
4.2.4.8. Телефон
4.2.4.9. Email
4.2.4.10. ИНН
4.2.4.11. КПП
4.2.4.12. Расчетный счет
4.2.4.13. ОГРН
4.2.5. Вперед
4.2.5.1. Указать расчетный счет
4.2.6. Записать и закрыть
4.2.7. Внимание! Карточку контрагента нужно "привязать" к основному клиенту
4.2.7.1. Шаги
4.2.7.1.1. Справочники
4.2.7.1.2. Контрегенты
4.2.7.1.3. выбираем карточку основного клиента и открываем ее
4.2.7.1.4. заходим во вкладку "Р/сч и дов.лица"
4.2.7.1.5. в табличке дов.лица нажимаем «создать»
4.2.7.1.6. выбираем нового созданного контрагента и добавляем его
4.2.7.1.7. Сохраняем все изменения и закрываем
4.3. Доверенные лица
4.3.1. Справочники – контрагенты – найти – вбиваем в поисковик название основного контрагента
4.3.2. нажимаем «создать»
4.3.3. заполняем пустые графы
4.3.3.1. наименование (например, МЕТРО Кэш энд Керри -125 магазин Иваново)
4.3.3.2. клиент (как он записан у нас в «Справочники» - «Клиенты»)
4.3.3.3. форма собственности (ОАО, ООО и т.д.)
4.3.3.4. полн. наименование встанет автоматически
4.3.3.5. юридический адрес (адрес плательщика, как правило адрес офиса клиента)
4.3.3.6. почтовый адрес (адрес месторасположения магазина)
4.3.3.7. доставка (нажимаем на конверт слева и прописываем адрес доставки)
4.3.3.8. телефон (можно основной номер клиента или тел приемки указывать)
4.3.3.9. ИНН
4.3.3.10. КПП
4.3.4. нажимаем синюю стрелочку ВПЕРЕД, открывается следующая вкладка
4.3.5. запоняем окна подсвеченные красным текстом
4.3.5.1. номер расч. счета заполняем вбивая номер вручную
4.3.5.2. банк заполняем через подбор (нажимаем на … , открывается большой список банков, проще всего искать через номер БИК)
4.3.6. После того, как выбрали нужный банк - нажимаем «выбрать» и мы автоматически возвращаемся к предыдущему окну, внизу которого нажимаем кнопу «записать»
4.3.6.1. Готово! Доверенное лицо мы создали.
4.3.7. Далее делаем привязку нашего нового доверенного лица к основному контрагенту
4.3.7.1. заходим снова в справочники – контрагенты – найти – вбиваем в поисковик название основного контрагента - выбираем его - открываем вкладку «расч. сч. и дов. лица»
4.3.7.2. В нижней части этой вкладки, в разделе «доверенные лица» нажимаем на кнопку «создать» - открывается окно
4.3.7.3. В строке конрагент нажимаем на … - выбираем наше новое доверенное лицо - «записать и закрыть»
4.3.7.4. Автоматически мы возвращаемся на предыдущую вкладку и на ней мы тоже нажимаем «записать и закрыть»
5. Как купить товар для себя/ списать образец для клиента
5.1. Как выписать (купить) товар для себя?
5.1.1. создаем РН, контрагент - свои ФИО
5.1.2. подбираем товар и кол-во
5.1.3. выбираем склад СЛС-WMS. Если необходимого кол-ва на складе СЛС нет, просим Крошкина Григория сделать перемещение данного товара со склада Роман.
5.1.4. когда РН полностью наполнится товаром, переводим в статус М
5.1.5. с распечатанным листом идем в кассу, оплачиваем товар ( РН присваивается статус К)
5.1.6. ждем когда товар будет собран и накладной присвоится статус "Г"
5.1.7. спускаемся на склад с распечатанным листом нашей РН, по которой была произведена оплата
5.1.8. получаем товар
5.2. Как выписать/ списать образец для клиента?
5.2.1. Условия
5.2.1.1. Менеджер хочет продавать своему клиенту новый товар, который ранее ему не продавался. Для этого выписываются образцы данного товара, для отправки их клиенту ( тот в свою очередь их осматривает и сообщает хочет ли он этот товар заказывать или нет).
5.2.2. Шаги
5.2.2.1. Создаем расходную накладную на того контрагента кому предназначены образцы
5.2.2.2. добавляем позиции и кол-во
5.2.2.3. изменяем Тип РН - выбираем "образцы" (самый правый верхний угол в накладной)
5.2.2.4. в основании прописываем кому предназначены образцы
5.2.2.5. выбираем склад СЛС-WMS. Если необходимого кол-ва на складе СЛС нет, просим Крошкина Григория сделать перемещение данного товара со склада Роман
5.2.2.6. когда РН полностью наполнится товаром, переводим в статус М
5.2.2.7. менеджер пишет письмо руководителю канала продаж, директору по продажам и коммерческому директору с просьбой согласовать списание образцов. (при согласии со списанием, в расх. накладной проставляются галочки)
5.2.2.8. когда галочки поставлены, менеджер проводит РН в статус К
5.2.2.9. ждем когда образцы будут собраны и накладной присвоится статус "Г"
5.2.2.10. отправляем в клиентский отдел запрос с просьбой подготовить документ для забора со склада образцов, сообщая номер РН
5.2.2.11. в клиентском получаем документы, идем на склад для забора образцов
6. Создание расходной накладной/ простановка цен
6.1. Создание РН
6.1.1. "Вручную"
6.1.1.1. Шаг 1. Создание накладной
6.1.1.1.1. Документы
6.1.1.1.2. Основной журнал документов
6.1.1.1.3. Реал. (вкладка)
6.1.1.1.4. Создать
6.1.1.1.5. Выбрать контрагента
6.1.1.1.6. Выбрать актуальный договор
6.1.1.1.7. Подбор
6.1.1.1.8. Откр. номенклатуру
6.1.1.1.9. поиск и выбор нужной позиции по артикулу или товарным направлениям
6.1.1.1.10. Проставить количество (Enter или мышкой)
6.1.1.1.11. Нажать ОК
6.1.1.1.12. Вставить в РН
6.1.1.2. Nota Bene
6.1.1.2.1. Можно набивать позиции подряд или по категориям. Как удобно.
6.1.1.2.2. Удобно пользоваться поиском по товарным позициям
6.1.1.3. Шаг 2. Простановка цен.
6.1.1.3.1. Вариант 1.
6.1.1.3.2. Вариант 2.
6.1.1.4. Шаг 3. Отправка счета.
6.1.1.4.1. Почта
6.1.1.4.2. Выбрать актуальный email клиента
6.1.1.4.3. Отправить счет
6.1.1.4.4. Откроется форма письма с вложенным файлом
6.1.1.4.5. Заполнить текст письма и отправить
6.1.1.5. Шаг 4. Подтверждение заказа.
6.1.1.5.1. Клиент подтвердил заказ
6.1.1.5.2. Перевести накладную в статус М. (графа Ст.)
6.1.1.5.3. Далее: начать создавать транспортную заявку
6.1.2. Автоматически (Загрузка/ выгрузка из Эксель)
6.1.2.1. Стандартная форма
6.1.2.1.1. Шаги.
6.1.2.2. Свободный формат
6.1.2.2.1. Шаги.
6.2. Простановка цен в РН
6.2.1. Зайти в нужную накладную
6.2.2. Нажатьна кн. Изменить
6.2.2.1. Откроется окно Групповая обработка товарного состава документа
6.2.3. Выбрать нужные позиции (галочки проставлены по умолчанию)
6.2.4. Выбрать нужное Действие
6.2.4.1. Заполнитьцены из матрицы
6.2.4.2. Заполнить из справочника
6.2.4.2.1. Выбрать статус поставщика после нажатия кн. Выбор значения/выполнить
6.2.4.3. Для простановки цен по
6.2.4.3.1. Группам
6.2.4.3.2. Брендам
6.2.4.4. Заполнить цены в %
6.2.4.4.1. Нажать кн. Выбор значения/выполнить
6.2.4.4.2. в появившемся окне указать скидку
6.2.4.5. Дилерам дилерские цены
6.2.4.5.1. для простановки дилерских/дистрибуторских цен
6.2.5. Нажать кн. Выбор значения/выполнить
6.2.6. Заполнить предложенные пункты
6.2.7. Важно!
6.2.7.1. в случае затруднений/ незнания по вопросам цен обратиться к менеджеру
6.3. Объединение накладных
6.3.1. Зайти в нужную накладную
6.3.2. Нажатьна кн. Изменить
6.3.2.1. Откроется окно Групповая обработка товарного состава документа
6.3.3. Выбрать нужное Действие
6.3.3.1. Добавить из документа
6.3.4. Нажать кн. Выбор значения/выполнить
6.3.5. Выбрать расходную накладную и найти ее в поиске
6.3.6. Провести документ как обычный
6.4. Как «передать» товар из одной расходной накладной в другую
6.4.1. Выбрать расходную накладную (из которой планируется "передача")
6.4.2. Нажать "Передать товар" в левом нижнем углу
6.4.3. Выскакивает список товаров с количеством
6.4.4. В колонке "Передать" прописать нужное количество
6.4.5. Нажать включить в расходную накладную
6.4.6. Выбрать накладную из списка
6.4.7. Нажать кнопку "Передать"
6.5. Как посмотреть резерв/ попросить его
6.5.1. Зайти в созданную собственную накладную
6.5.2. Сопоставить количество в колонках З и М
6.5.2.1. З - количество, заказанное клиентом
6.5.2.2. М - свободный незар. товар
6.5.3. Кликнуть дважды в количестве в колонке З
6.5.4. Показать все резервы данного товара
6.5.5. Появл. таблица (у кого какое кол-во есть)
6.5.6. Написать менеджеру/ ассистенту у кого нужное к-во товара находится в резерве. "Прошу поделиться резервом из такой-то накладной в такую-то накладную такие позиции в таком количестве"
6.5.7. Менеджер/ ассистент передает товар в вашу РН
6.6. Как заменить отсутствующий товар на аналог
6.6.1. Важно
6.6.1.1. Если какой-то позиции нет в наличии, мы можем предложить клиенту привезти вместо этой позиции похожий товар по «похожей» цене.
6.6.1.2. Если хорошо в ассортименте не разбираемся, менеджер или продакт подскажет на что недостающий товар можно заменить.
6.6.2. Клиент
6.6.2.1. НЕ сетевой клиент
6.6.2.1.1. Выбрав замену, предлагаем ее клиенту, если он согласен приобрести ее, делаем замену позиций в накладной:
6.6.2.1.2. Открываем РНА - 2 раза щелкаем по наименованию позиции которой не хватает - открывается номенклатура - через поиск находим аналог позиции – 2 раза щелкаем по ней – позиция встала в РНА - проверяем цену – нажимаем ОК или ПРОВЕСТИ.
6.6.2.2. Сетевой клиент
6.6.2.2.1. У сетевый клиенов все строго со штрих-кодами. Если мы привозим аналог, то у него должен быть штрих-код той позиции , которой мы из-за отсутствия привезти не можем.
6.6.2.2.2. Шаги
6.7. Разбивка крат-некрат
6.7.1. 1. Разбить по направлениям.
6.7.1.1. Ситуация: клиент просит создать отдельные накладные по каждому направлению
6.7.1.2. В заполненной накладной выбираем Действия...
6.7.1.3. Выбираем Разбить по направлениям.
6.7.1.4. Исходная накладная удаляется, и формируются новые (от 2-х и более) по направлениям
6.7.2. 2. Разбить по Крат-некрат
6.7.2.1. Ситуация: склад Роман не может собрать несколько позиций в одной накладной (например, карты памяти и наушники + любой другой товар). Накладная не проведется в К, нужно разбивать.
6.7.2.2. В заполненной накладной выбираем Действия...
6.7.2.3. Выбираем Разбить по Крат-некрат
6.7.2.4. Исходная накладная удаляется, создается 2 новые
7. Заявки на транспорт
7.1. Через расходные накладные
7.1.1. Шаги
7.1.1.1. Открыть расходную накладную
7.1.1.2. Проставить галочку Отправить в крайнем левом углу
7.1.1.3. Появляется вкл. заявка
7.1.1.4. Заполнить колонки
7.1.1.4.1. Дату и время доставки (отгрузки)
7.1.1.4.2. Выбор транспортной компании
7.1.1.4.3. Адрес доставки
7.1.1.4.4. Телефон
7.1.1.4.5. Контактное лицо
7.1.1.4.6. выбор прилагаемых к поставке документов («доки», «инстр», «сертиф», «ТСД», «Счет»)
7.1.1.5. Провести накладную
7.2. Через существующие транспортные заявки
7.2.1. Шаги
7.2.1.1. Документы
7.2.1.2. Журнал заявок на транспорт
7.2.1.3. Выбрать контрагента
7.2.1.4. Закрыть вкладку "СЛС-Москва"
7.2.1.5. Выбрать интервал дат,
7.2.1.6. Нажать Скопировать (правой кнопкой мыши) при выборе нужной (аналогичной вашей) транспортной заявки
7.2.1.7. Копируются данные по предыдущим доставкам и создастся транспортная накладная с уже заполненными данными
7.2.1.7.1. Корректируется только дата и время
7.2.1.8. Выбрать накладную или несколько накладных (нажать Добавить)
7.2.1.9. Провести и закрыть
7.2.1.10. Выбрать дату и время доставки товара
7.2.1.11. Остальные колонки заполняются автоматически!
7.2.1.11.1. Транспортная компания
7.2.1.11.2. Способ доставки
7.2.1.11.3. Адрес доставки
7.2.1.11.4. Телефон
7.2.1.11.5. Контактное лицо
7.2.1.11.6. Если доставка транспортной компанией заполняем Условия доставки
7.3. Простое создание заявок на транспорт
7.3.1. В журнале заявок на транспорт Создать
7.3.2. Далее заполнить
7.3.3. Менее удобный способ т.к. надо все данные вбивать "вручную"
7.4. Добавить накладные к транспортной заявке
7.4.1. Шаги
7.4.1.1. Вариант 1
7.4.1.1.1. Документы
7.4.1.1.2. Журнал заявок на транспорт
7.4.1.1.3. Выделить нужную транспортную заявку в статусе К
7.4.1.1.4. Нажать подчиненные
7.4.1.1.5. Добавить расходную накладную к транспортной заявке.
7.4.1.2. Вариант 2
7.4.1.2.1. Документы
7.4.1.2.2. Журнал заявок на транспорт
7.4.1.2.3. Выделить нужную транспортную заявку в статусе К и открыть ее
7.4.1.2.4. нажать кнопку Добавить
7.4.1.2.5. выбираем накладную, которую нужно добавить (щелкаем по ней 2 раза)
7.4.1.2.6. накладная добавилась в тр заявку
7.4.1.2.7. провести, закрыть
7.4.1.3. Вариант 3
7.4.1.3.1. во вкладке реал.
7.4.1.3.2. найти и "встать" на нужного контрагента
7.4.1.3.3. наверху выбрать "Подчиненные"
7.4.1.3.4. кликнуть дважды на Заявка на транспорт
7.5. Внимание!
7.5.1. 1С предлагает объединить транспортные заявки
7.5.2. Есть риски
7.5.3. 1!
7.5.3.1. Нельзя в одну транспортную заявку добавлять и расходные и приходные накладные.
7.5.3.2. На расходные - своя тр.заявка, на приходные – своя
7.5.4. 2!
7.5.4.1. Нельзя вешать на одну транспортную заявку накладные на одного контрагента с разными адресами доставки
7.5.4.2. Можно вешать накладные с разными контрагентами, но с одним адресом доставки.
8. Работа с матрицей
8.1. Как открыть матрицу существующего клиента
8.1.1. Справочники
8.1.2. Клиенты
8.1.3. Выбрать клиента по поиску
8.1.3.1. Начать писать клиента в строке
8.1.3.2. Вылезет строка поиска
8.1.4. Выбрать нужного клиента
8.1.4.1. Головного по иерархии
8.1.4.2. Обратиться к менеджеру за ответом
8.1.5. Выбрать вкладку Матрица
8.2. Как добавить товарную позицию (и) в матрицу
8.2.1. Получить указание от менеджера
8.2.2. Зайти в Матрицу (карточка клиента)
8.2.3. Нажать на кнопку (...) справа (добавить в матрицу)
8.2.4. Нажать на поиск
8.2.5. Найти нужную позицию
8.2.5.1. Например по коду 1С
8.2.6. Кликнуть двойным щелчком на выбранной позиции
8.2.7. Закрыть окно с поиском
8.2.8. Позиция автоматически встала в матрицу снизу
8.2.9. Добавить цену (руб., с НДС)
8.2.10. Написать Руководителю товарного направления
8.2.10.1. Согласуйте матрицу
8.2.10.2. По такому-то клиенту
8.2.10.3. По таким-то позициям
8.3. Как загрузить товарные позиции в матрицу из файла Эксель
8.3.1. Создать файл-таблицу Excel 97-2003 с колонками
8.3.1.1. Рублевые цены
8.3.1.1.1. Колонка 1: Код товара в 1С
8.3.1.1.2. Колонка 2: Наименование товара или пустая колонка
8.3.1.1.3. Колонка 3: Цена (руб. с НДС)
8.3.1.2. Долларовые цены
8.3.1.2.1. Колонка 1: Код товара в 1С
8.3.1.2.2. Колонка 2: Наименование товара или пустая колонка
8.3.1.2.3. Колонка 3: Пустая
8.3.1.2.4. Колонка 4: Цена (долл. с НДС)
8.3.2. Сохранить и закрыть этот файл
8.3.3. Открыть матрицу клиента
8.3.4. Подзаголовок Выгрузка-загрузка матрицы
8.3.5. Путь
8.3.6. Выбрать сохраненный файл
8.3.7. Нажать Загрузить (матрицу)
8.3.8. Нажать ОК
8.3.9. Появится всплывающее окно о подтверждении цен без продукт менеджера (нажать Да)
8.3.10. Товарные позиции загрузятся внизу матрицы
8.4. Как загрузить код (наименование) клиента
8.4.1. Справочники
8.4.2. Контрагенты
8.4.3. Фото (папка)
8.4.4. Выбрать контрагента в поиске
8.4.5. Выбрать основного (главного) контрагента
8.4.6. В карточке контрагента нажать кнопку Штрих-код
8.4.7. В открывшемся окне нужные позиции есть в списке
8.4.7.1. Да
8.4.7.1.1. Прописать код(ы) клиента в колонке Артикул Метро
8.4.7.2. Нет
8.4.7.2.1. Нажать подбор
8.4.7.2.2. Откроется поиск
8.4.7.2.3. Нажать найти
8.4.7.2.4. Выбрать нужную позицию
8.4.7.2.5. Позиция попадает в список
8.4.7.2.6. Заполнить колонки
8.4.7.2.7. Нажать Записать и закрыть
9. Выписка ДДС и просмотр старых счетов
9.1. Как выписать ДДС чтобы клиент оплатил наличными
9.1.1. Клиент оплачивает самостоятельно в кассе
9.1.1.1. Документы
9.1.1.2. Журнал заявок на ДДС
9.1.1.3. зайти на вкладку К-покупатели
9.1.1.4. Создать
9.1.1.4.1. создастся ДДС
9.1.1.5. Найти и поставить нужного клиента/ договор
9.1.1.6. Проставить сумму оплаты
9.1.1.7. Проставить кассу
9.1.1.8. В расшифровке заявки указать контакт клиента, время и пр.
9.1.1.9. "Провести/ закрыть"
9.1.1.10. При необходимости распечатать ДДС для оплаты в кассе
9.1.2. Клиент оплачивает через водителя (до 40 тыс. руб.), инкассатора (трансп. отдел)
9.1.2.1. откр. Расх. накл.
9.1.2.2. вкладка Заявка на транспорт
9.1.2.3. выбрать галку Забрать деньги
9.1.2.4. нажать ОК
9.1.2.5. ДДС сформируется сама
9.1.2.6. проверить правильность ДДС
9.1.2.7. нажать провести/закрыть
9.2. Как посмотреть старый счет на клиента
9.2.1. Документы
9.2.2. Журнал старых счетов на оплату
9.2.3. Выбрать интервал дат/ клиента (контрагента)
9.2.4. Найти нужный счет
9.2.5. Выбрать интервал/
10. Пересчеты и возвраты
10.1. Возвраты
10.1.1. Основной журнал документов
10.1.2. Вкладка Возвраты
10.1.3. Создать
10.1.4. Ввести название контрагента (поставщика) и доверенное лицо
10.1.5. Внизу заголовок "На основании" - выбрать расходные накладные
10.1.6. Оставить нужные позиции (снять галочки напротив позиций на возврат)
10.1.7. ОК
10.1.8. Проставить количество позиций (штук) на возврат
10.1.9. Выбрать склад возврата
10.1.10. Время прихода на склад
10.1.11. Возврат от покупателя: выбрать причину (брак, недопоставка и т.д.)
10.1.12. Вкладка Отнесение затрат - проставить
10.1.13. Записать
10.1.14. Руководитель (менеджер) переводит в статус М.
10.1.15. Нажать (*)
10.1.15.1. Создастся автоматически заявка на портале S3
10.1.16. (...)
10.1.16.1. Заход на страницу заявки на портале
10.1.16.1.1. Обязательно заходим на страницу заявки на портале и проставляем комментарий для бухгалтерии
10.2. Пересчеты (цена в накладной ошибочная)
10.2.1. Основной журнал документов
10.2.2. Вкладка Пересчеты
10.2.3. Создать
10.2.4. Клиент: выбрать название контрагента
10.2.5. Договор встает автоматически после выбора клиента
10.2.6. Выбрать основания (основанием служит накладная, в которой должен пройти пересчет)
10.2.7. Выбрать позиции, которые нужно пересчитать
10.2.8. Выбрать договор
10.2.9. в столбце новая цена вручную проставить верную цену
10.2.10. Нажать сохранить
10.2.11. Написать Руководителю товарного направления для подтверждения цен (в случае необходимости)
10.2.11.1. Продакт-менеджер ставит галочки напротив новых цен
10.2.12. Руководитель подтверждает счет (переводит документ в статус М.)
10.2.13. Руководитель контрольно-ревизионной службы подтверждает пересчет (документ в статус К.)
10.2.14. Написать служебную записку в бухгалтерию (статус С.)
10.2.15. Попросить клиентский отдел распечатать переделанный документ с подписями и печатью
10.2.16. Забрать документы.

