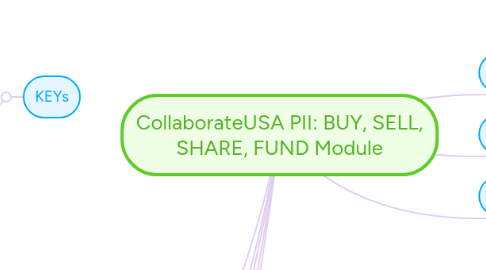
1. USERs / Membership
1.1. BASIC
1.2. SHARE
2. Prioritize
2.1. High
2.2. Mediam
2.3. Low
3. KEYs
3.1. Options
3.1.1. Module
3.1.2. Attribute
3.1.3. Section
3.1.4. Page
3.1.5. Selection (Dropdown) or (Radio)
3.1.6. Popups
3.1.7. Checkbox
3.1.8. LOCK if BASIC member
3.1.9. Listening
3.1.10. Button
3.1.11. Links
3.1.12. Widget
3.1.13. Yes
3.1.14. No
4. SELL
4.1. SELL Dashboard Page
4.1.1. Left Panel
4.1.1.1. Listening
4.1.1.1.1. Create / Edit SHOP
4.1.1.1.2. Add / Edit Product
4.1.1.1.3. Add / Edit Shared Services
4.1.1.1.4. Payment History
4.1.1.1.5. Add Photo | Music | Video
4.1.2. Right Panel
4.1.2.1. Premium Ads
4.1.2.1.1. Adsense
4.1.2.1.2. Ads From Members
4.2. Listening
4.2.1. My Shop
4.2.1.1. My Shop
4.2.2. My Cart
4.2.2.1. My Cart
5. BUY
5.1. BUY Landing Page
5.1.1. Left Panel
5.1.1.1. Listening
5.1.1.1.1. Category
5.1.1.1.2. Shop Listings
5.1.1.1.3. Top SHOPS
5.1.2. Right Panel
5.1.2.1. Premium Ads
5.1.2.1.1. Adsense
5.1.2.1.2. Ads From Members
5.2. Listening
5.2.1. My Shop
5.2.2. My Cart
5.2.2.1. My Cart
6. SHARE
6.1. SHARE Landing Page
6.1.1. Left Panel
6.1.1.1. Listening
6.1.1.1.1. Category
6.1.1.1.2. Listings
6.1.2. Right Panel
6.1.2.1. Premium Ads
6.1.2.1.1. Adsense
6.1.2.1.2. Ads From Members
6.2. Listening
6.2.1. My Shop
6.2.1.1. My Shop
6.2.1.1.1. Add Product | digital item | shared services
6.2.1.1.2. Add Photo | Music | Video
6.2.2. My Cart
6.2.2.1. My Cart
7. My Shop
7.1. SHOP Page details
7.1.1. Add Product | digital item | shared services
7.1.2. Add Miscellaneous
7.1.2.1. Add Photo | Music | Video
7.1.3. Share
7.1.3.1. Share:
7.1.4. SHOP Banner
7.1.5. SHOP Name
7.1.5.1. SHOP Ratings
7.1.6. Contact Details
7.1.6.1. Shop Email ID:
7.1.6.2. Shop Phone No.
7.1.7. Products Listings
7.1.8. EDIT controls
7.1.9. A place for Shared items:TBD
8. My Cart
8.1. Cart Page details
8.1.1. Check box
8.1.2. S.No
8.1.3. Product Name (SHOP Name)
8.1.4. Unit Price
8.1.5. Quantity
8.1.6. Total (Price)
8.1.7. Checkin Date
8.1.8. Checkout Date
8.1.9. Continue Shopping
8.1.10. Checkout Button
8.1.10.1. Billing / Shipping Page
8.1.10.1.1. Billing / Shipping details
8.1.11. Edit Shipping Deatils Button
8.1.11.1. Billing / Shipping Page
8.1.11.1.1. Billing / Shipping details
9. LEARN
9.1. LEARN Landing Page
9.1.1. Right Panel
9.1.1.1. Listings
9.1.1.1.1. Listed Courses
9.1.1.1.2. ADD Campany (In BANNER)
9.1.2. Left Panel
9.1.2.1. Category
9.1.2.1.1. View More
9.1.2.1.2. Specific Category
9.1.2.1.3. All Category
9.1.2.2. Recent Companies
9.1.2.2.1. View More
9.1.2.2.2. Specific Company
9.1.2.2.3. All Category
9.2. Add COMPANY
9.2.1. Name
9.2.2. logo
9.2.3. banner
9.2.3.1. UPLOAD
9.2.4. Phone
9.2.5. Email
9.2.6. URL
9.2.7. SUBMIT
9.2.7.1. Shows Confirmation message / Positive Flash Message
9.2.8. NEXT
9.2.8.1. Add Instructor
9.3. Add Instructor
9.3.1. Name
9.3.2. Qualification
9.3.3. Institute
9.3.4. Area Of Interest
9.3.5. Picture
9.3.5.1. UPLOAD
9.3.6. About the Instructor
9.3.7. SUBMIT
9.3.7.1. Shows Confirmation message / Positive Flash Message
9.3.8. NEXT
9.3.8.1. Add Course
9.4. Add Course
9.4.1. Category
9.4.2. Sub-Category
9.4.3. Course Title
9.4.4. Instructor
9.4.4.1. Add Instructor
9.4.5. Course Start Date
9.4.6. Hours
9.4.7. Duration
9.4.8. Document
9.4.8.1. UPLOAD
9.4.9. Video
9.4.9.1. UPLOAD
9.4.10. Description
9.4.11. Course URL
9.4.12. SUBMIT
9.4.12.1. Shows Confirmation message / Positive Flash Message
9.4.13. CANCEL
9.4.13.1. MY COMPANY
9.5. My COMPANY Page
9.5.1. Company Page details
9.5.1.1. EDIT Controls
9.5.1.2. Company Banner
9.5.1.3. Company Logo
9.5.1.4. Company Name
9.5.1.5. Contact Details
9.5.1.5.1. Company Email ID:
9.5.1.5.2. Company Phone No.
9.5.1.6. Filters
9.5.1.6.1. Instructors
9.5.1.6.2. Courses
9.5.1.7. Course Listings
9.5.1.7.1. CLICK Title
9.5.1.8. Instructor Listings
9.5.1.8.1. CLICK Title
9.5.1.9. View More
9.6. Member COMPANY Page
9.6.1. Company Page details
9.6.1.1. Company Banner
9.6.1.2. Company Logo
9.6.1.3. Company Name
9.6.1.4. Contact Details
9.6.1.4.1. Company Email ID:
9.6.1.4.2. Company Phone No.
9.6.1.5. Filters
9.6.1.5.1. Instructors
9.6.1.5.2. Courses
9.6.1.6. Course Listings
9.6.1.6.1. CLICK Title
9.6.1.7. Instructor Listings
9.6.1.7.1. CLICK Title
9.6.1.8. View More
9.7. Add EXAM-Practice EXAM
9.7.1. Company
9.7.2. Course Title
9.7.3. Instructor
9.7.4. Question Set
9.7.4.1. Question
9.7.4.2. Option 1
9.7.4.3. Option 2
9.7.4.4. Option 3
9.7.4.5. Option 4
9.7.4.6. Right Answer
9.7.5. Add Question
9.7.5.1. Question Set Appeared
9.7.6. SUBMIT
9.7.6.1. Shows Confirmation message / Positive Flash Message
9.7.7. NEXT
9.7.7.1. Add EXAM-Final EXAM
9.8. Add EXAM-Final EXAM
9.8.1. Company
9.8.2. Course Title
9.8.3. Instructor
9.8.4. Question Set
9.8.4.1. Question
9.8.4.2. Option 1
9.8.4.3. Option 2
9.8.4.4. Option 3
9.8.4.5. Option 4
9.8.4.6. Right Answer
9.8.5. Add Question
9.8.5.1. Question Set Appeared
9.8.6. SUBMIT
9.8.6.1. Shows Confirmation message / Positive Flash Message
9.8.7. NEXT
9.8.7.1. Add EXAM-CERTIFICATE
9.9. Add EXAM-CERTIFICATE
9.9.1. Company
9.9.2. Course Title
9.9.3. Instructor
9.9.4. Company Logo
9.9.5. Certificate Fees
9.9.6. Verified Certificate
9.9.7. Signature
9.9.7.1. UPLOAD
9.9.8. Description
9.9.9. SUBMIT
9.9.9.1. Shows Confirmation message / Positive Flash Message
9.9.10. CANCEL
9.9.10.1. MY COMPANY Page
9.10. Course DETAIL Page
9.10.1. Company Banner
9.10.2. Right Panel
9.10.2.1. Premier Ad
9.10.3. Left Panel
9.10.3.1. Instructor Picture
9.10.3.2. Instructor Name
9.10.3.3. Category
9.10.3.4. EARN Certificate
9.10.3.4.1. [Cert requested] Shows Confirmation message / Positive Flash Message
9.10.3.5. JOIN for free
9.10.3.5.1. [Course Registered] Shows Confirmation message / Positive Flash Message
9.10.3.6. Registered Student (@Owner VIEW)
9.10.3.6.1. POPUP showing list of all registered students
9.10.3.7. Duration
9.10.3.8. Hours
9.10.3.9. language
9.10.3.10. About the Course: Description
9.10.3.11. Course Content
9.10.3.12. View More
9.11. Instructor DETAIL Page
9.11.1. Right Panel
9.11.1.1. Premier Ad
9.11.2. Left Panel
9.11.2.1. Instructor Picture
9.11.2.2. Instructor Name + Qualifiactioin
9.11.2.3. instituition
9.11.2.4. About the instructor: Description
9.12. Dashboard (For Certificates)
9.13. MY COURSES
9.13.1. CURRENT
9.13.1.1. listed courses
9.13.2. PAST
9.13.2.1. listed courses
9.13.3. UPCOMING
9.13.3.1. listed courses
9.13.4. Course History
9.13.4.1. EACH Course History Showing
9.13.4.1.1. Course Name
9.13.4.1.2. Course Completion Date
9.13.4.1.3. Course Status
9.13.4.1.4. Course Result
9.13.4.1.5. VIEW
9.13.5. Examination History
9.13.5.1. EACH Examination History Showing
9.13.5.1.1. Course Name
9.13.5.1.2. Exam Type: Practice / Final
9.13.5.1.3. Examination Date
9.13.5.1.4. Exam Marks / Grades
9.13.5.1.5. EARN Certificate
9.14. Listening
9.14.1. My Company
9.14.1.1. My Campaign
9.14.1.1.1. Left Panel
9.14.1.1.2. Right Panel
9.14.1.2. Dropdown
9.14.1.2.1. Add Instructor
9.14.1.2.2. Add Course
9.14.1.2.3. Add PRODUCT (GIVE)
9.14.2. My Cart
9.14.2.1. My Cart
10. FUND
10.1. FUND Landing Page
10.1.1. Right Panel
10.1.1.1. Listings
10.1.1.1.1. Listed PROJECT
10.1.1.1.2. ADD a PROJECT
10.1.2. Left Panel
10.1.2.1. Category
10.1.2.1.1. Category: Specific category
10.1.2.2. Filters
10.1.2.2.1. Funding Type
10.1.2.2.2. Funding Status
10.1.2.2.3. Percentage (%)
10.2. Listening
10.2.1. My PROJECT
10.2.1.1. My PROJECT
10.2.1.1.1. Left Panel
10.2.1.1.2. Right Panel
10.2.2. My Cart
10.2.2.1. My Cart
10.3. ADD PROJECT 1
10.3.1. Form Detail
10.3.1.1. Project Type : Perosnal, Creative, Entrepreneurial, Non-Profit
10.3.1.2. Funds raised
10.3.1.3. For: <Your Own Project Type>
10.3.1.4. Create Button
10.3.1.4.1. POP UP (Add Project PRO)
10.4. Proj Preview [Before LAUNCH]
10.4.1. Keep Editing
10.4.1.1. Project EDIT Page
10.4.1.1.1. ADD PROJECT 3
10.4.2. LAUNCH
10.4.2.1. Proj Preview [After LAUNCH]
10.4.3. DONATE
10.4.3.1. FUND Page
10.5. Proj Preview [After LAUNCH]
10.5.1. VIEW FUNDRAISER
10.5.1.1. Project EDIT Page
10.5.2. VIEW FUNDRAISER
10.5.2.1. Project EDIT Page
10.5.3. DONATE
10.5.3.1. FUND Page
10.5.4. Post Comments
10.6. FUND Page
10.6.1. Step 1 of 4: My Funding
10.6.1.1. Fund Amount
10.6.1.1.1. SAVE and Continue
10.6.1.1.2. CANCEL
10.6.1.2. Project Name with Amount
10.6.1.2.1. Review/Edit
10.6.1.2.2. REMOVE
10.6.2. Step 2 of 4: My Information
10.6.2.1. Title
10.6.2.2. Name
10.6.2.3. Email Address
10.6.2.4. Confirm Email Address
10.6.2.5. Address
10.6.2.6. Phone
10.6.2.7. Company
10.6.3. Step 3 of 4: My Billing Address
10.6.3.1. Address1
10.6.3.2. Address 2
10.6.3.3. Country
10.6.3.4. Postal
10.6.3.5. State
10.6.3.6. City
10.6.4. Step 4 of 4: My Payments
10.6.4.1. Amount
10.6.5. Pay with PayPal
10.7. FUNDERS
10.7.1. Right Panel
10.7.1.1. Funded out of GOAL(fund)
10.7.1.2. Ads
10.7.2. Left Panel
10.7.2.1. Projevct Title and Location
10.7.2.2. listed all funders + Amount Paid
10.8. Project Dashboard
10.8.1. SHARE
10.8.1.1. via Facebook
10.8.1.2. via Twitter
10.8.1.3. via Email
10.8.1.4. Post Update at LinkedIn
10.8.2. DONATION
10.8.2.1. Amount
10.8.2.2. Email
10.8.2.3. name
10.8.2.4. Appearance
10.8.2.5. Funding Date
10.8.2.6. Export as CSV
10.8.3. FUND
10.8.3.1. FUNDS
10.8.3.2. FUNDS under Review
10.8.4. View Fundraiser
10.8.4.1. Project ADD / EDIT
10.8.4.1.1. ADD PROJECT 3
10.8.5. Edit Fundraiser
10.8.5.1. Project ADD / EDIT
10.8.5.1.1. ADD PROJECT 3
10.8.6. View Dashboard
10.8.6.1. On same page
10.9. Project Detail (Select PERK)
10.9.1. Contribute
10.9.1.1. FUND Page
10.9.2. Funders
10.9.2.1. ADD PROJECT 3
10.9.3. Post Comment
10.9.4. Select a PERK
10.10. Project Detail (NO PERK)
10.10.1. Contribute
10.10.1.1. FUND Page
10.10.2. Funders
10.10.2.1. ADD PROJECT 3
10.10.3. Post Comment
10.11. FUND Dashboard
10.11.1. ADD / EDIT Project
10.11.1.1. ADD / EDIT Project
10.11.2. Fundng History
10.11.2.1. Fundng History
10.12. Funding History
11. GIVE
11.1. GIVE Landing Page
11.1.1. Right Panel
11.1.1.1. Listings
11.1.1.1.1. Listed CAMPAIGN
11.1.1.1.2. ADD a Campaign
11.1.2. Left Panel
11.1.2.1. Category
11.1.2.1.1. View More
11.1.2.1.2. Specific Category
11.1.2.1.3. All Category
11.2. Listening
11.2.1. My Campaign
11.2.1.1. My Campaign
11.2.1.1.1. Left Panel
11.2.1.1.2. Right Panel
11.2.1.2. Dropdown
11.2.1.2.1. Add Organization
11.2.1.2.2. Add PRODUCT (GIVE)
11.2.2. My Cart
11.2.2.1. My Cart
11.3. Add Product (GIVE)
11.3.1. Form Details
11.3.1.1. Category
11.3.1.2. Sub-Category (optional)
11.3.1.3. Product Name
11.3.1.4. Associated Organization ( upto 5)
11.3.1.4.1. Associated Organization drop down 1
11.3.1.4.2. Associated Organization drop down 2
11.3.1.4.3. Associated Organization drop down 3
11.3.1.4.4. Associated Organization drop down 4
11.3.1.4.5. Associated Organization drop down 5
11.3.1.5. Update
11.3.1.5.1. Confirmation Message
11.3.1.6. Cancel
11.4. Add Organization
11.4.1. Title
11.4.2. Category
11.4.3. Charity
11.4.4. City
11.4.5. Country
11.4.5.1. Charity Associated
11.4.5.1.1. Add More
11.4.6. Picture Upload
11.4.6.1. Browse Button
11.4.7. Video
11.4.7.1. Upload Button
11.4.8. Facebook
11.4.9. Twitter
11.4.10. LinkedIn
11.4.11. Email
11.4.12. Description
11.4.13. SAVE
11.4.14. Cancel
11.5. GIVE Page
11.5.1. Step 1 of 4
11.5.1.1. My Campaigns
11.5.1.1.1. My Donation Amount (based on selected Receipient (s) Charities
11.5.1.1.2. My Campigns - Table showing
11.5.2. Step 2 of 4
11.5.2.1. My Information
11.5.2.1.1. Title
11.5.2.1.2. Name
11.5.2.1.3. Email
11.5.2.1.4. Confirm Email
11.5.2.1.5. Password
11.5.2.1.6. Confirm Password
11.5.2.1.7. Address
11.5.2.1.8. Phone
11.5.2.1.9. Company
11.5.3. Step 3 of 4
11.5.3.1. My Billing Address
11.5.3.1.1. Street Address 1
11.5.3.1.2. Street Address 2
11.5.3.1.3. City
11.5.3.1.4. State
11.5.3.1.5. Postal Code
11.5.3.1.6. Country
11.5.4. Step 4 of 4
11.5.4.1. My Donation
11.5.4.1.1. Total to be charged to card today: $ 5
11.5.5. Pay with PayPal
11.6. Campiagn DETAIL page
11.6.1. EDIT control (for OWNER only)
11.6.2. VIEW Campaigns
11.6.2.1. EDIT Campaign
11.6.3. VIEW Dashboard
11.6.4. Campaign Picture
11.6.5. Share at: facebook, Twitter, LinkedIn, Email
11.6.6. Campaign Title
11.6.7. Campiagn Video
11.6.8. Campaign Description
11.6.9. Add a Post
11.6.10. Add Comment
11.6.11. GIVE
11.7. ADD a Campaign
11.7.1. Title
11.7.2. Category
11.7.3. Charity
11.7.4. City
11.7.5. Country
11.7.5.1. Charity Associated
11.7.5.1.1. Add More
11.7.6. Picture Upload
11.7.6.1. Browse Button
11.7.7. Video
11.7.7.1. Upload Button
11.7.8. Facebook
11.7.9. Twitter
11.7.10. LinkedIn
11.7.11. Email
11.7.12. Description
11.7.13. SAVE
11.7.14. Cancel
11.8. EDIT Campaign
11.8.1. Same as ADD page but fields would be pop
