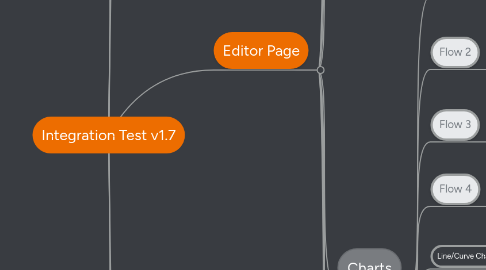
1. Landing Page
1.1. Flow 1
1.1.1. Check social media icons
1.2. Flow 2
1.2.1. Check all 'Register' buttons
1.3. Flow 3
1.3.1. Check the 'Login' button
1.4. Flow 4
1.4.1. Check the 'Use Template' functionality
1.5. Flow 5.1
1.5.1. Check the social media buttons from the footer
1.5.1.1. Scroll down all the way to the bottom
1.6. Flow 5.2
1.6.1. Check the other buttons from the footer
1.6.1.1. Scroll down all the way to the bottom
1.7. Flow 6
1.7.1. Navigate to the 'About Us' page
1.7.1.1. Scroll down all the way to the bottom
1.8. Flow 7
1.8.1. Register with 'special' Gmail account
2. Blog
2.1. Flow 1
2.1.1. Subscribe to the blog
2.1.1.1. Confirm subscription
3. Login Page
3.1. Flow 1
3.1.1. Login existing account
3.2. Flow 2
3.2.1. Login with social media
3.3. Flow 3
3.3.1. Register new account
3.4. Flow 4
3.4.1. Reset account password
3.5. Flow 5
3.5.1. Register with 'special' Gmail account
3.6. Flow 6
3.6.1. Check the Terms button/page
4. Templates Page
4.1. Templates Grid
4.1.1. Flow 1
4.1.1.1. Select templates via click
4.1.2. Flow 2
4.1.2.1. Create presentation via 2x click
4.2. Filter Templates
4.2.1. Flow 1
4.2.1.1. Filter by tags
4.2.2. Flow 2
4.2.2.1. Filter by template name
4.2.3. Flow 3
4.2.3.1. Filter by tags + Name
4.3. Presentation Panel
4.3.1. Flow 1
4.3.1.1. Use Next/Prev buttons to navigate through templates
4.3.2. Flow 2
4.3.2.1. Edit template properties
4.3.2.1.1. Title
4.3.2.1.2. Add/Delete Tags
4.3.2.1.3. Due date/Notification
4.3.2.1.4. Duration
4.3.3. Flow 3
4.3.3.1. Flow 2
4.3.3.1.1. Create presentation from template
5. Presentations Page
5.1. Presentation Panel
5.1.1. Properties
5.1.1.1. Flow 1
5.1.1.1.1. Edit presentation properties
5.1.1.2. Flow 2
5.1.1.2.1. Flow 1
5.1.1.3. Flow 3
5.1.1.3.1. Duplicate a presentation
5.1.1.4. Flow 4
5.1.1.4.1. Delete presentation
5.1.1.5. Flow 5
5.1.1.5.1. Use the Edit/Transitions/Play buttons
5.1.1.6. Flow 6
5.1.1.6.1. Use the preview buttons Previous/Next
5.1.2. Share
5.1.2.1. Flow 1
5.1.2.1.1. Copy the URL
5.1.2.2. Flow 2
5.1.2.2.1. Share URL via e-mail
5.1.2.3. Flow 3
5.1.2.3.1. Add a password for the presentation
5.1.2.4. Flow 4
5.1.2.4.1. Share presentation on social media
5.1.2.5. Flow 5
5.1.2.5.1. Embed the presentation
5.1.3. Download
5.1.3.1. Flow 1
5.1.3.1.1. Download as HTML
5.1.3.2. Flow 2
5.1.3.2.1. Download as PDF
5.2. Filter Presentations
5.2.1. Flow 1
5.2.1.1. Filter by name
5.2.2. Flow 2
5.2.2.1. Filter by tags
5.2.3. Flow 3
5.2.3.1. Filter by name + tags
5.2.4. Flow 4
5.2.4.1. Filter by texts from slides
5.2.5. Flow 5
5.2.5.1. Filter by texts from groups in slides
5.3. Presentations Grid
5.3.1. Flow 1
5.3.1.1. Select presentation via click
5.3.2. Flow 2
5.3.2.1. Edit presentation via 2x click
6. Editor Page
6.1. Toolbar
6.1.1. Flow 1
6.1.1.1. Change the presentation title
6.1.2. Flow 2
6.1.2.1. Select the transitions page
6.1.3. Flow 3
6.1.3.1. Play the presentation
6.1.3.1.1. Play from the beginning
6.1.3.1.2. Play from current slide
6.1.3.1.3. Click on Play
6.1.4. Flow 4
6.1.4.1. Create new presentation
6.1.4.1.1. Blank presentation
6.1.4.1.2. From templates
6.1.4.1.3. Click on 'New'
6.1.5. Flow 5
6.1.5.1. Navigate to Templates
6.1.5.2. Navigate to Presentations
6.1.6. Flow 6
6.1.6.1. Open the Download tab
6.1.6.2. Open the Presentation Properties
6.2. Text
6.2.1. Flow 1
6.2.1.1. Change default text values
6.2.1.1.1. Add texts the the slide (drag-and-drop + 2xclick)
6.2.2. Flow 2
6.2.2.1. Add new text
6.2.2.1.1. Change attributes
6.2.3. Flow 3
6.2.3.1. Add new Text
6.2.3.1.1. Enter edit mode
6.2.4. Flow 4
6.2.4.1. Add new Text
6.2.4.1.1. Enter edit mode
6.2.5. Flow 5
6.2.5.1. Select multiple texts
6.2.5.1.1. Edit temp-group attributes
6.2.6. Flow 6
6.2.6.1. Create a group with texts
6.2.6.1.1. Select the text from the group
6.2.7. Flow 7
6.2.7.1. Undo the last actions you performed
6.2.7.1.1. Redo those actions
6.2.8. Flow 8
6.2.8.1. Duplicate some slides with texts
6.2.8.1.1. Go to Transitions
6.2.9. Flow 9
6.2.9.1. Open the font-family dropdown
6.2.9.1.1. Check for font duplicates
6.2.10. Flow 10
6.2.10.1. Copy a long string from a web page
6.2.10.1.1. Paste it into a text box in niftio
6.2.11. Flow 11
6.2.11.1. Add a new text to the slide
6.2.11.1.1. Select the text
6.2.12. Flow 12
6.2.12.1. Select a text that had modifications made on it
6.2.12.1.1. Press the Reset Styles button
6.2.13. Flow 13
6.2.13.1. Select text
6.2.13.1.1. Change all attributes multiple times
6.2.14. Flow 14
6.2.14.1. Select text
6.2.14.1.1. Change font color using Hex code
6.2.15. Flow 15
6.2.15.1. Add a background color (to txt)
6.2.15.1.1. Rotate the text
6.2.16. Flow 16
6.2.16.1. Copy/Paste Text
6.2.16.1.1. To the same slide
6.2.16.1.2. To a new slide
6.2.17. Flow 17
6.2.17.1. Add 2 texts with different font sizes
6.2.17.1.1. Select the font size input for one of the texts
6.3. Images
6.3.1. Flow 1
6.3.1.1. Filter images by tags
6.3.2. Flow 2
6.3.2.1. Add images to the slide
6.3.2.1.1. Via 2x click
6.3.2.1.2. Via drag-and-drop
6.3.3. Flow 3
6.3.3.1. Go to 'My images'
6.3.3.1.1. Upload images
6.3.4. Flow 4
6.3.4.1. Edit image tags
6.3.4.1.1. Add tags
6.3.4.1.2. Delete tags
6.3.5. Flow 5
6.3.5.1. Delete uploaded images
6.3.6. Flow 6
6.3.6.1. Use the 'change image' feature
6.3.6.1.1. Use the undo/Redo function
6.3.7. Flow 7
6.3.7.1. Add a new image to the slide
6.3.7.1.1. Add the image to a group
6.3.8. Flow 8
6.3.8.1. Open the Niftio images tab
6.3.8.1.1. Check for duplicates
6.3.9. Flow 9
6.3.9.1. Add a new image to the slide
6.3.9.1.1. Select the image
6.3.10. Flow 10
6.3.10.1. Upload multiple images via click
6.3.10.1.1. Upload images via drag-and-drop
6.3.11. Flow 11
6.3.11.1. Open the image tab
6.3.11.1.1. Add image to the slide
6.3.12. Flow 12
6.3.12.1. Copy/Paste Image
6.3.12.1.1. To the same slide
6.3.12.1.2. To a new slide
6.4. Shapes
6.4.1. Flow 1
6.4.1.1. Filter shapes by tags
6.4.2. Flow 2
6.4.2.1. Filter shapes by categories
6.4.3. Flow 3
6.4.3.1. Filter by categories and tags
6.4.4. Flow 4
6.4.4.1. Add shapes to the slide
6.4.4.1.1. Edit their attributes
6.4.5. Flow 5
6.4.5.1. Include a shape to a group
6.4.5.1.1. Use the 'change shape' feature
6.4.6. Flow 6
6.4.6.1. Add a new shape to the slide
6.4.6.1.1. Select the shape
6.4.7. Flow 7
6.4.7.1. Select multiple shapes
6.4.7.1.1. Change temp-group attributes
6.4.8. Flow 8
6.4.8.1. Copy/Paste Shape
6.4.8.1.1. To the same slide
6.4.8.1.2. To a new slide
6.5. Charts
6.5.1. Flow 1
6.5.1.1. Add a chart to the canvas
6.5.1.1.1. Edit the chart's attributes
6.5.1.1.2. Resize the chart from the top/bottom or left/right sides
6.5.2. Flow 2
6.5.2.1. Include the chart into a group
6.5.2.1.1. Select another slide
6.5.2.1.2. Resize the group from the top/bottom or left/right sides
6.5.3. Flow 3
6.5.3.1. Enter chart edit mode
6.5.3.1.1. Edit chart values
6.5.4. Flow 4
6.5.4.1. Copy/Paste Chart
6.5.4.1.1. To the same slide
6.5.4.1.2. To a new slide
6.5.5. Line/Curve Chart
6.5.5.1. Flow 1
6.5.5.1.1. Check/un-check the Area chart or Inflection points checkboxes
6.5.5.2. Flow 2
6.5.5.2.1. Edit axis properties
6.5.6. Bar Chart
6.5.6.1. Flow 1
6.5.6.1.1. Edit axis properties
6.5.7. Pie Chart
6.5.7.1. Flow 1
6.5.7.1.1. Edit chart values
6.5.7.2. Flow 2
6.5.7.2.1. Add chart to group
6.5.8. Doughnut Chart
6.5.8.1. Flow 1
6.5.8.1.1. Edit chart values
6.5.8.2. Flow 2
6.5.8.2.1. Edit the width
6.5.9. Percentage Chart
6.5.9.1. Flow 1
6.5.9.1.1. Edit title
6.5.9.2. Flow 2
6.5.9.2.1. Change the chart colors
6.5.9.3. Flow 3
6.5.9.3.1. Edit the width
6.6. Groups
6.6.1. Flow 0
6.6.1.1. Group some elements
6.6.1.1.1. Use the undo function
6.6.2. Flow 1
6.6.2.1. Rotate some elements
6.6.2.1.1. Group them together
6.6.3. Flow 2
6.6.3.1. Select a group
6.6.3.1.1. Include it in a temp group
6.6.4. Flow 3
6.6.4.1. Lock the group on the slide
6.6.5. Flow 4
6.6.5.1. Flow 2
6.6.5.1.1. Use Undo 2x times
6.7. Temp groups
6.7.1. Flow 1
6.7.1.1. Select a temp group
6.7.1.1.1. Move it in the slide
6.7.2. Flow 2
6.7.2.1. Select a temp group
6.7.2.1.1. Copy-paste the temp group in the slide
6.8. Timeline
6.8.1. Flow 1
6.8.1.1. Change slides duration (keyboard)
6.8.1.2. Change slides duration (up/down keypress)
6.8.1.2.1. Refresh the presentation
6.8.1.3. Change the total presentation duration
6.8.2. Flow 2
6.8.2.1. Remove excess time
6.8.2.1.1. Validate total presentation duration changes in the Presentation Panel
6.9. Page Footer
6.9.1. Flow 1
6.9.1.1. Access the Homepage
6.9.1.2. Access the 'Terms'
6.9.1.3. Access 'Privacy'
6.9.2. Flow 2
6.9.2.1. Access support and feedback
6.10. Slide List
6.10.1. Flow 1
6.10.1.1. Acces slide properties
6.10.1.1.1. Change the slide title
6.10.2. Flow 2
6.10.2.1. Access slide properties
6.10.2.1.1. Add slide background color
6.10.3. Flow 3
6.10.3.1. Access slide properties
6.10.3.1.1. Change background image
6.10.4. Flow 4
6.10.4.1. Change slide background properties
6.10.4.1.1. Apply to all
6.10.5. Flow 5
6.10.5.1. Change slide background properties
6.10.5.1.1. Set default to presentation
6.10.6. Flow 6
6.10.6.1. Duplicate slides
6.10.7. Flow 7
6.10.7.1. Delete slides
6.10.8. Flow 8
6.10.8.1. Use Undo/Redo for flows 2-7
6.10.9. Flow 9
6.10.9.1. Search for text in slides
6.10.10. Flow 10
6.10.10.1. Change slides positions
6.10.10.1.1. Refresh the presentation
6.10.11. Flow 11
6.10.11.1. Add slide layouts
6.11. Presentation Panel
6.11.1. Flow 1
6.11.1.1. Open the Presentation panel from Editor/Transitions
6.11.1.1.1. Close it using the 'x' button
6.11.1.1.2. Close it using the 'Esc' key
6.11.1.1.3. Close it by clicking the slide area
6.11.2. Properties
6.11.2.1. Flow 1
6.11.2.1.1. Edit presentation properties
6.11.2.2. Flow 2
6.11.2.2.1. Delete presentation
6.11.3. Share
6.11.3.1. Flow 1
6.11.3.1.1. Copy the URL
6.11.3.2. Flow 2
6.11.3.2.1. Share URL via e-mail
6.11.3.3. Flow 3
6.11.3.3.1. Add a password for the presentation
6.11.3.4. Flow 4
6.11.3.4.1. Share presentation on social media
6.11.3.5. Flow 5
6.11.3.5.1. Embed the presentation
6.11.4. Download
6.11.4.1. Flow 1
6.11.4.1.1. Download as HTML
6.11.4.2. Flow 2
6.11.4.2.1. Download as PDF
6.12. Flow1
6.12.1. Check all key shortcuts
7. Transitions Page
7.1. Toolbar
7.1.1. Flow 1
7.1.1.1. Change the presentation title
7.1.2. Flow 2
7.1.2.1. Select the Editor page
7.1.3. Flow 3
7.1.3.1. Play the presentation
7.1.3.1.1. Play from the beginning
7.1.3.1.2. Play from current slide
7.1.3.1.3. Click on Play
7.1.4. Flow 4
7.1.4.1. Create new presentation
7.1.4.1.1. Blank presentation
7.1.4.1.2. From templates
7.1.4.1.3. Click on 'New'
7.1.5. Flow 5
7.1.5.1. Navigate to Templates
7.1.5.2. Navigate to Presentations
7.1.6. Flow 6
7.1.6.1. Open Download tab
7.1.6.2. Open Presentation Properties
7.2. Page Footer
7.2.1. Flow 1
7.2.1.1. Access the Homepage
7.2.1.2. Access the 'Terms'
7.2.1.3. Access 'Privacy'
7.2.2. Flow 2
7.2.2.1. Access support and feedback
7.3. Slide List
7.3.1. Flow 1
7.3.1.1. Search for text in slides
7.3.2. Flow 2
7.3.2.1. Change slides positions
7.3.2.1.1. Refresh the presentation
7.3.3. Flow 3
7.3.3.1. Select slides from the list
7.4. Journey Sidebar
7.4.1. Flow 1
7.4.1.1. Select journeys
7.4.1.1.1. Remove journey
7.4.2. Flow 2
7.4.2.1. Arrange slides
7.4.2.1.1. Reset Journey
7.5. Playground
7.5.1. Flow 1
7.5.1.1. Rotate slides
7.5.2. Flow 2
7.5.2.1. Resize slides
7.5.2.1.1. Reset Rotations
7.5.3. Flow 3
7.5.3.1. Use undo/redo
7.6. Presentation Panel
7.6.1. Flow 1
7.6.1.1. Open the Presentation panel from Editor/Transitions
7.6.1.1.1. Close it using the 'x' button
7.6.1.1.2. Close it using the 'Esc' key
7.6.1.1.3. Close it by clicking the slide area
7.6.2. Properties
7.6.2.1. Flow 1
7.6.2.1.1. Edit template properties
7.6.2.2. Flow 2
7.6.2.2.1. Delete presentation
7.6.3. Share
7.6.3.1. Flow 1
7.6.3.1.1. Copy the URL
7.6.3.2. Flow 2
7.6.3.2.1. Share URL via e-mail
7.6.3.3. Flow 3
7.6.3.3.1. Add a password for the presentation
7.6.3.4. Flow 4
7.6.3.4.1. Share presentation on social media
7.6.3.5. Flow 5
7.6.3.5.1. Embed the presentation
7.6.4. Download
7.6.4.1. Flow 1
7.6.4.1.1. Download as HTML
7.6.4.2. Flow 2
7.6.4.2.1. Download as PDF
8. User Profile
8.1. Flow 1
8.1.1. Go to the Templates Page
8.1.1.1. Open the user profile panel
8.1.1.1.1. Edit values
8.2. Flow 2
8.2.1. Go to the Presentations Page
8.2.1.1. Edit personal data
8.2.1.1.1. Open the editor for a presentation
8.3. Flow 3
8.3.1. Edit personal data (First & last name)
8.3.1.1. Share a presentation via email
8.4. Flow 4
8.4.1. Open the User profile panel from Editor/Transitions
8.4.1.1. Close it using the 'x' button
8.4.1.2. Close it using the 'Esc' key
8.4.1.3. Close it by clicking the slide area
8.5. Flow 5
8.5.1. Edit the e-mail
8.5.1.1. Go to Play mode for a presentation
8.5.1.1.1. Enable the Remote Control
9. Play Page
9.1. Animations
9.1.1. Flow 1
9.1.1.1. Set animations for some elements in Editor
9.1.1.1.1. Play the presentation
9.2. Play Controls
9.2.1. Flow 1
9.2.1.1. Hide controls
9.2.2. Flow 2
9.2.2.1. Navigate presentation with keyboard arrows
9.2.3. Flow 3
9.2.3.1. Navigate presentation using the controls
9.2.4. Flow 4
9.2.4.1. Navigate presentation using a clicker/pointer
9.3. Play Sidebar
9.3.1. Q&A
9.3.1.1. Flow 1
9.3.1.1.1. Enable Q&A Session
9.3.2. Remote
9.3.2.1. Flow 1
9.3.2.1.1. Enable Remote control
